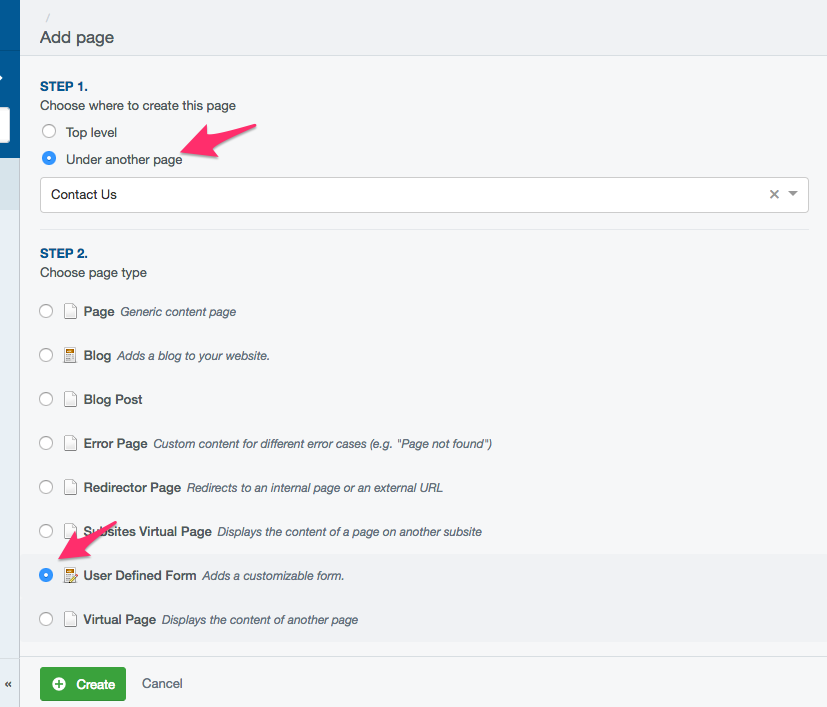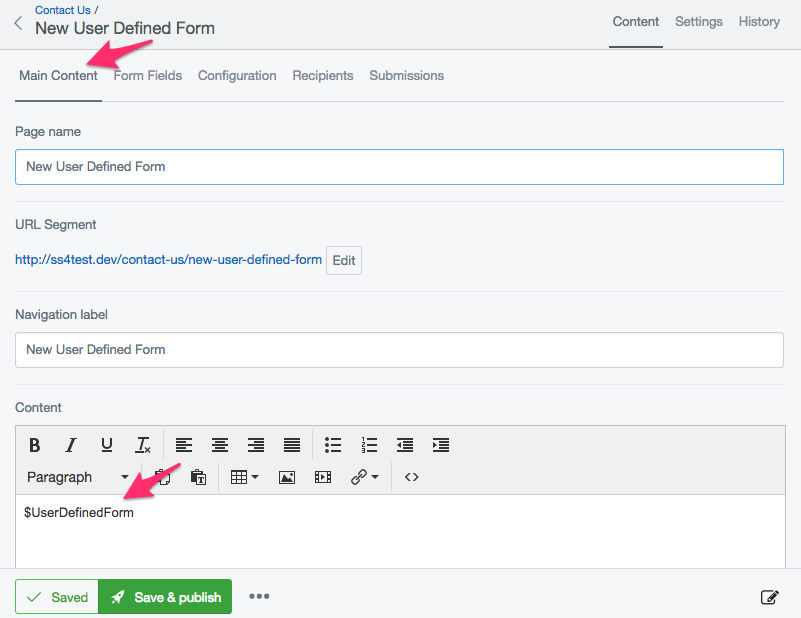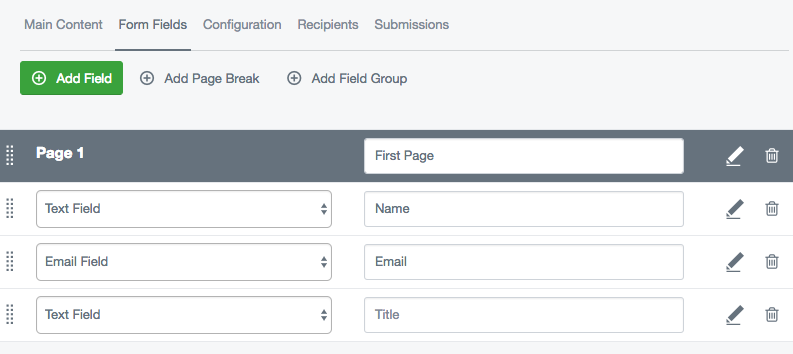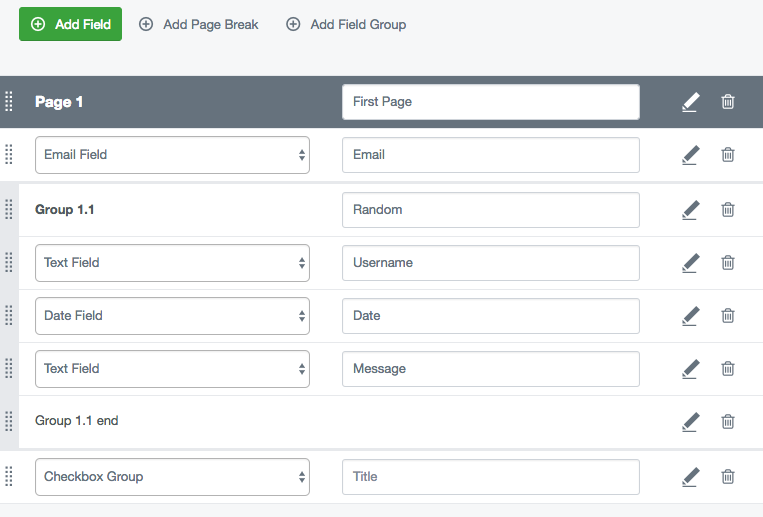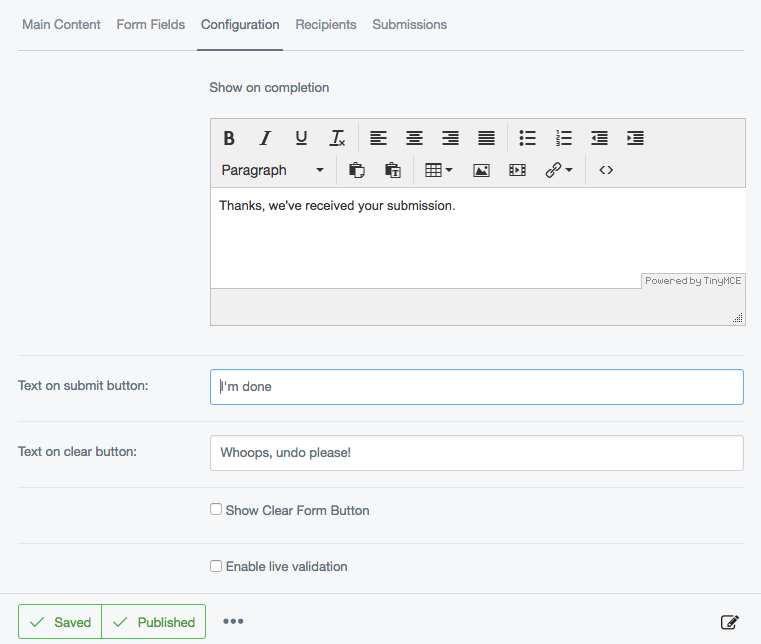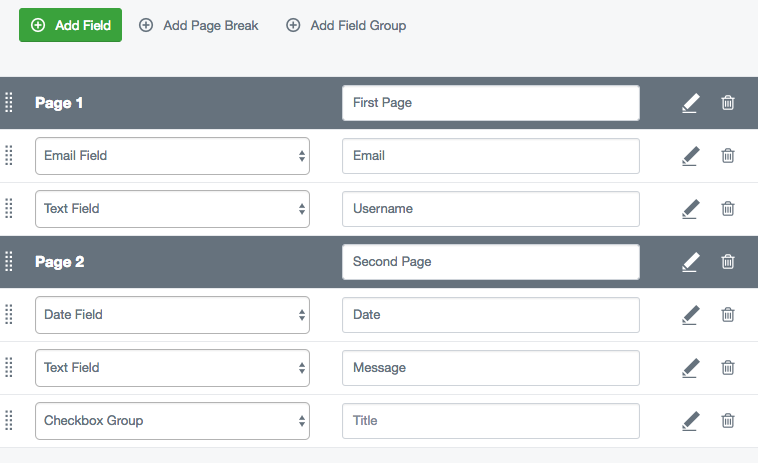3.4 KiB
| title |
|---|
| Creating and editing forms |
Creating and editing forms
To create a new form, first decide where in the site you want your form to be. If you would like your form to be a "subpage" of an already existing page, click on the parent page in the left-hand Page Tree in the Contents Pane you would like to create the subpage in. If you want your form to be in the top level navigation for your site, you should click on the root of the site - the first item listed in the Contents Pane.
On the top of the Contents Pane, you will find a button marked "Create." Click it, and a drop-down menu will show up. Select "User Defined Form" Then hit the "Go" button.
You will notice that a new page has been created, with the name of "New User Defined Form." You will be taken to edit the page once you click "Create."
Note
Don't worry if you create your page in the "wrong" place. Pages can be moved and re-ordered easily.
Combining forms and content
Much like editing any form page you can add context, such as text or images, in the Main section of the Contents tab on in the Editing Pane. Form pages are slightly different, however. You will notice in a newly created form page, there is some text in the content of the editing menu to begin with: "$UserDefinedForm"
The purpose of this little block of text is to tell the website where in the page you
would like to put the form. The form will appear on the website wherever the $UserDefinedForm
appears in the editing pane, whether it is before text, after text, inside a table, etc.
If $UserDefinedForm is deleted by accident (or on purpose), Silverstripe CMS automatically puts the form at the end of all the content.
Adding fields
To add a field to the form, click on the "Form Fields" in the Editing Pane. Click the "Add Field" button then select the type of field you want from the dropdown. Save or publish the form to start editing your new field's properties.
To get details of the available form fields and what they do see form field type documentation
Adding field groups
Creating field groups is as simple as clicking the 'Add Field Group' button. This creates two 'markers' which act as the beginning and end for the field group. Any fields place between these two markers will be automatically included within the field group.
Validation messages
Validation messages are displayed below invalid fields by default. By checking the 'Display error messages above the form' option in the 'Configuration' tab, an additional set of validation messages are displayed at the top of the form.
When a user submits an invalid form they are directed to the top of the form where they can review the messages. Each message links to it's corresponding field so users can easily make the required changes.
Configuration
The 'Configuration' tab has a number of options used for customising your form's behaviour and appearance.
Creating a multi-page form
To create a multi-page form, simply click the "Add Page Break" button. This will create a page break field which is used to create a new page in the form. You can drag and drop this page break to separate form fields at the desired location.