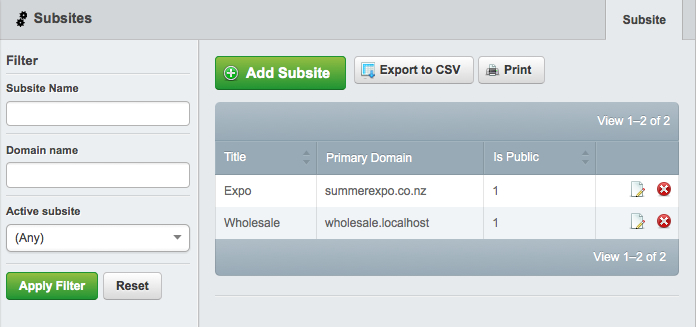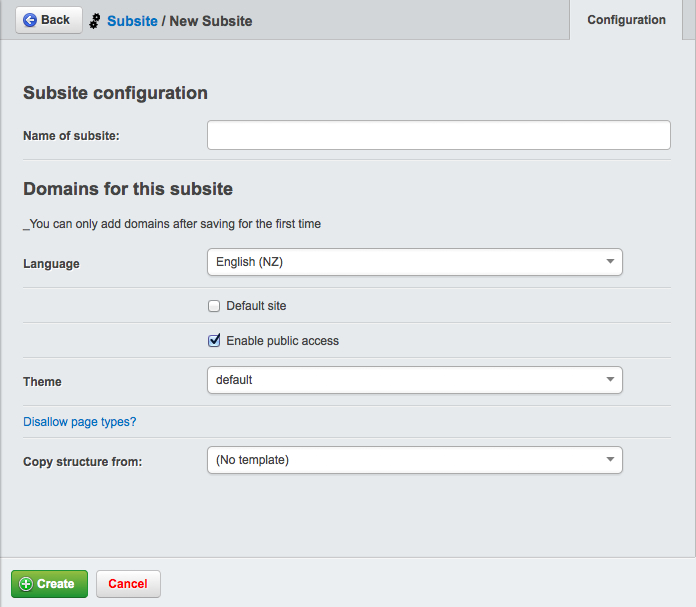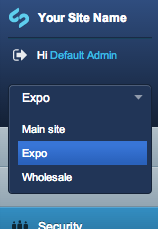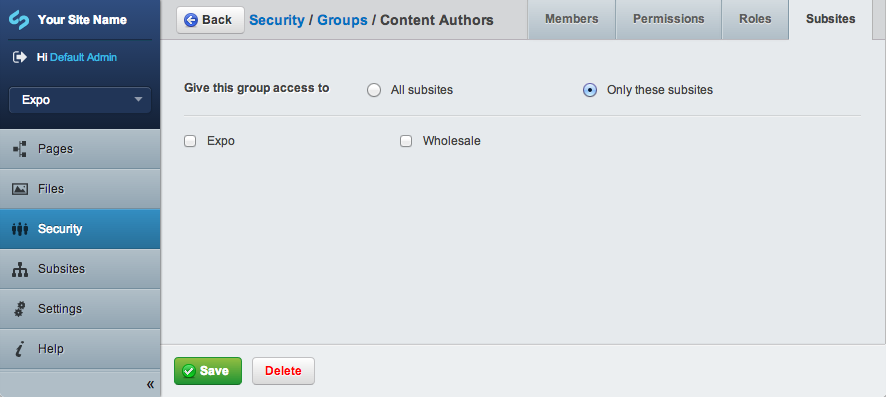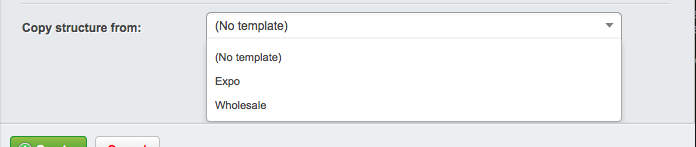* Updated graphics * Updated information around global dropdown * Added Information about supporting subsites in modeladmins * Changed 'working.md' to 'working_with.md', for clearer menu naming
3.6 KiB
Setting up
Creating subsites
To view, edit and create subsites, go to the Subsite section of the CMS. Click Search to view a list of all existing subsites.
Click on a subsite name to edit its details. Click the red X to delete a subsite (you will be asked for confirmation.) To create a new subsite, click Add Subsite. This opens the Subsite configuration subsection.
You can configure the following details for a subsite:
- Name of subsite: This is the display name for the site in the CMS (not public-facing)
- Domains for this subsite: Lets you add one or more domains for this subsite, e.g., subsite.co.nz, subsite.org.nz, subsite.com
- Language: Sets the language for the subsite. This affects the spellchecker (not the CMS interface language)
- Default site: If your site is accessed by a domain not listed in any subsites, this subsite is shown as default.
- Enable public access: Enables/disables the subsite. Corresponds to the Active Subsite column.
- Theme: Shows the list of available themes that exist in the themes directory. The subsite will use the templates and styles from the selected theme.
- Disallow page types: Lets you mark some page types to prevent being used within this subsite.
- Copy structure from: Gives you the option to select an existing subsite from which to copy pages and files (see "Copying subsites" for more information about this)
Roles
When creating roles, you can assign the following subsite-specific permissions:
- Access to 'Subsites' section: Shows the Subsite section in the CMS, allowing you to manage subsites for your site (ie, create, edit, view.)
- Manage subsites for groups: Ability to limit the permissions for a group to one or more subsites.
- Manage assets for subsites: Ability to select the subsite to which an asset folder belongs (also requires access to Files section)
Groups
Groups can have access to all sites, or to one or more specific subsites. If you have different staff in charge of each subsite, you probably want to create a separate group for each subsite.
The dropdown in the upper left corner of the CMS indicates which subsite you are currently on.
Once you make a selection from the dropdown, you see the appropriate groups in the Security section. In the Security section, click a group and go to its Subsites tab to assign the subsites to which the group has access. Click Only these subsites to reveal a checklist of all available sites.
Copying subsites
Duplicating subsites can be useful if you want to create several subsites based on the same general site structure. You can set up a collection of pages, files, and images and use it as a template. When you create a new subsite, instead of starting from scratch you can copy it all from your existing subsite. This will copy all pages, files and images from that subsite into your new subsite.
To create a new subsite template, create a new subsite described above under "Creating subsites" but don't add any domains. Add a name that will make it easy to see that it is a template. Select the new template from the subsites dropdown in the upper right and create the pages and add the files and images you'd like to become part of the template.
When you create a new subsite, you can now choose to Copy structure from your template. All your pages, files and images will be copied over to your new subsite.