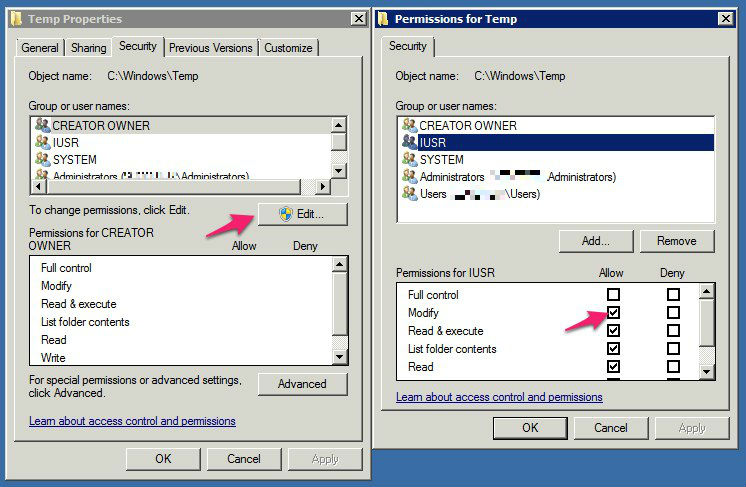Include more specific information on how to set up permission on folders, including a screenshot.
24 KiB
Install SilverStripe manually on Windows using IIS 7
This guide will step you through installing SilverStripe on Windows using IIS 7.x as the web server and SQL Server 2008 R2 as the database.
You can use this guide to install SilverStripe on the following:
- Windows Server 2008 or Windows Vista with Service Pack 2 installed
- Windows Server 2008 R2 or Windows 7
These versions of Windows will NOT work with this guide:
- Windows Server 2003
- Windows XP
IMPORTANT: Windows Server 2003 users should follow this guide to installing SilverStripe.
The goal is to get a good working web server platform so that one or more SilverStripe projects can be easily deployed onto the server using SVN/GIT.
We'll also install SQL Server 2008 R2, and support for connecting to it in PHP.
Requirements
- Windows Server 2008 or Windows Vista with Service Pack 2 installed
- Windows Server 2008 R2 or Windows 7
Software to install
- Internet Information Services (IIS) 7.x
- SQL Server 2008 R2
- PHP 5.3
- SilverStripe 2.4
- Microsoft URL Rewrite Module 2.0
- IIS 7 Administration Pack (ONLY required for Windows Vista or Server 2008)
- Microsoft Drivers for PHP for SQL Server 2.0
Install IIS
IIS 7.x comes with Windows. However, it needs to be installed. Follow these steps:
- Go to Start > Control Panel > Programs and Features
- Click Turn Windows features on or off. You'll find this under Tasks as a quick link
- Click Add Roles under the Roles Summary section when Server Manager opens
- Click Next >
- Check Web Server (IIS) (if a popup appears, confirm you want to proceed with the change)
- Click Next >
- Check CGI in the list - you'll find find it under Application Development
- Scroll down and check IIS Management Scripts and Tools
- OPTIONAL: For remote management capability, check Management Service
NOTE: These instructions are slightly different for Windows Vista and Windows 7. Instead of a Server Manager popup, you'll just get a list of features to enable. Do the same as above except click the Internet Information Services checkbox when the Windows Features popup appears and then expand this node and select CGI under World Wide Web Services > Application Development Features.
Once the installation is finished, browse to http://localhost in your browser. If an image pops up, then IIS has been installed correctly.
IIS URL Rewrite Module
- Go to http://www.iis.net/extensions/URLRewrite
- Click x86 or x64 on the right, depending on whether you installed a x86 or x64 version of Windows
- Run the downloaded file to install and enable the URL Rewrite Module
IIS Administration Pack
NOTE: Windows Server 2008 R2 or Windows 7 (IIS 7.5) users can skip this step, as it's already installed!
- Download IIS Administration Pack
- Run the downloaded file to enable the IIS Administration Pack (make sure it's x86 or x64 depending on your Windows version)
Install SQL Server 2008 R2
SQL Server doesn't come with Windows. It must be separately installed.
You can use any version of SQL Server 2008 R2 or SQL Server 2008 with the latest service pack.
If you don't have a license, there's always SQL Server 2008 R2 Express which is feature complete, but restricted to 10GB per database.
Ensure these features are installed with your copy of SQL Server.
- SQL Server Replication
- Full-Text Search
- Management Tools
Installing SQL Server should be relatively straightforward. Keep a note of the password you create for the "sa" user. We'll need this for later when we connect to the database server via PHP to test connectivity.
Install PHP
From http://windows.php.net/download, pick VC9 x86 Non Thread Safe of the latest PHP version and click "Installer" to download the PHP installer.
NOTE: We chose the "Non Thread Safe" version because we'll run PHP as a FastCGI process through IIS. FastCGI ensures a single threaded execution environment so thread safety checks are not required. This provides significant performance gains over using the thread safe version of PHP.
Once finished downloading, run the installer to get PHP up and running.
When prompted, select IIS FastCGI for the web server setup. When asked for which items to install, expand the Extensions tree and check LDAP and Multi-Byte String. You'll probably need one or both of these in the future, so it's a safe option to install them. LDAP is required for retrieving data from an Active Directory server, for example.
Now we need to set up Handler Mappings in IIS to support PHP scripts.
Open up Internet Information Services (IIS) Manager and click on the second node that appears on the tree to the left.
- Click Handler Mappings
NOTE: If you already see an entry for PHP, continue to "Configure FastCGI in IIS" below.
- Click Add Module Mapping located on the right hand Actions bar
- Enter *.php into the Request path field
- Select FastCGIModule from the Module dropdown menu
- Enter "C:\Program Files (x86)\PHP\php-cgi.exe" (including the quotes) into the Executable (optional) field
- Enter PHP into the Name field
You can also do the same via the command line. Run these commands if you prefer to do it the CLI way:
C:\windows\system32\inetsrv\appcmd set config /section:system.webServer/fastCGI /+[fullPath='"c:\Program Files (x86)\PHP\php-cgi.exe"']
C:\windows\system32\inetsrv\appcmd set config /section:system.webServer/handlers /+[name='PHP_via_FastCGI',path='*.php',verb='*',modules='FastCgiModule',scriptProcessor='"c:\Program Files (x86)\PHP\php-cgi.exe"',resourceType='Unspecified']
Configure FastCGI in IIS
There's some best practice configuration we need to apply to FastCGI so that our websites will run optimally.
- Click FastCGI Settings in the IIS Manager
- Click the PHP entry that appears in the list, and click Edit in the right hand Actions panel
- Look for InstanceMaxRequests and change the value to 10000
- Look for ActivityTimeout and change the value to 900
- Look for RequestTimeout and change the value to 900
- Click the (Collection) field and press the ... button that appears to the right
- Click Add when the dialog box appears
- On the right, enter PHP_FCGI_MAX_REQUESTS for the entry to the Name field
- On the right, enter 10000 for the entry to the Value field
Again, like adding the handler mappings, the same procedures can be done using the command line:
C:\windows\system32\inetsrv\appcmd set config -section:system.webServer/fastCgi /[fullPath='"c:\Program Files (x86)\PHP\php-cgi.exe"'].instanceMaxRequests:10000
C:\windows\system32\inetsrv\appcmd set config -section:system.webServer/fastCgi /[fullPath='"c:\Program Files (x86)\PHP\php-cgi.exe"'].ActivityTimeout:900
C:\windows\system32\inetsrv\appcmd set config -section:system.webServer/fastCgi /[fullPath='"c:\Program Files (x86)\PHP\php-cgi.exe"'].RequestTimeout:900
C:\windows\system32\inetsrv\appcmd set config -section:system.webServer/fastCgi /+"[fullPath='"c:\Program Files (x86)\PHP\php-cgi.exe'].environmentVariables.[name='PHP_FCGI_MAX_REQUESTS',value='10000']"
The official guide configuring IIS for PHP applications is available for reference.
Add index.php as default document
This is good practise, so if you browse to http://localhost/silverstripe then it will automatically run index.php. IIS needs to be told which default documents should be checked for when accessing a directory in the URL.
To add index.php as a default document:
- Open Internet Information Services (IIS) Manager
- Click your server name on the left when the program opens
- Double click the Default Document icon
- Verify that index.php doesn't already exist in the file list
- Click Add on the right sidebar to add a new entry
- Enter index.php when the dialog box pops up and hit OK
Install the SQL Server Driver for PHP
The following steps will install the SQL Server Driver for PHP from Microsoft:
- Download Microsoft Drivers for PHP for SQL Server (2.0)
- Run the downloaded file, extracting to C:\sqlsrv
- In Windows Explorer, browse to C:\sqlsrv - you should see a bunch of DLL files
- Copy php_sqlsrv_53_nts_vc9.dll to C:\Program Files (x86)\PHP\ext
- Open C:\Program Files (x86)\PHP\php.ini using Notepad
At the bottom of the file, add this line: extension=php_sqlsrv_53_nts_vc9.dll
Configure PHP
PHP is installed and works with IIS, but the configuration needs a bit of minor tweaking.
Open Windows Explorer. Browse to C:\Program Files (x86)\PHP and open php.ini.
Note: You may need to run Notepad as administrator (right click Notepad.exe and click "Run as administrator"). From inside Notepad, open C:\Program Files (x86)\PHP\php.ini.
First of all, look for ;date.timezone and replace it with this one (replacing Pacific/Auckland to your timezone if you're not in New Zealand).
date.timezone = Pacific/Auckland
Secondly, look for display_errors and display_startup_errors. Replace the Off value for each of these with On.
Thirdly, PHP has a very low maximum file size of 2 megabytes for file uploads. Look for post_max_size, and upload_max_filesize. Change 2M and 8M respectively, to 128M. This is important to allow large uploads from users, such as video. If you feel you don't require as much, change it to 64M for both, which is a sensible limit.
Again, look for max_input_time. Replace the 60 value with 900. The reason we're doing this is to match the 900 value we set earlier in IIS.
Lastly, there's one FastCGI setting we need to apply, and it's missing in the configuration by default. Look for fastcgi.impersonate=1 and add this line below it:
cgi.fix_pathinfo=1
SilverStripe sites will email errors to developers which are crucial for debugging. It's also needed for any emails generated by the website. PHP needs to know where your SMTP server is located, and which port it listens on to be able to send emails.
In php.ini, look for this block of code:
[mail function]
; For Win32 only.
; http://php.net/smtp
SMTP = localhost
; http://php.net/smtp-port
smtp_port = 25
Make sure that the SMTP and smtp_port are set to your mail server's hostname and port respectively.
That should do it for the PHP configuration.
Folder permissions for PHP
Now we need to set up folder permissions for PHP. Open the php.ini and find the paths for sessions and file uploads. They will look like this:
upload_tmp_dir="C:\Windows\Temp"
session.save_path="C:\Windows\Temp"
Two other important folders to set the permissions on are assets and silverstripe-cache (if used) in your web root.
You will need to give Modify permission to IUSR user. To do it right click the folder and choose Properties. Then open the security tab, press Edit and add the IUSR user to the list by clicking the Add button. Afterwards tick Modify under Allow for that user. Repeat these steps for each folder.
Test PHP installation
Now that we've got PHP configured how we want it, let's test that PHP is working correctly.
First things first, restart IIS using IIS Manager.
Create a new file using Notepad called test.php if you haven't already, inside C:\inetpub\wwwroot
Inside the file, add this content:
<?php
phpinfo();
Open a browser and point it to http://localhost/test.php
You should receive a long page containing PHP configuration information. If you do receive this, PHP has been installed correctly through IIS. Congratulations!
The next part is to install SilverStripe and verify that it works.
Install SilverStripe
Now that we've got the backend server architecture sorted out, it's time to install the SilverStripe CMS/framework.
Create a new file called _ss_environment.php in C:\inetpub\wwwroot
This file tells SilverStripe projects installed on this machine which database server and credentials, as well as anything environment specific. environment-management on setting up the environment file is available.
Inside the newly created _ss_environment.php file, insert the following code:
<?php
/* What kind of environment is this: development, test, or live (ie, production)? */
define('SS_ENVIRONMENT_TYPE', 'dev');
/* Database connection */
define('SS_DATABASE_SERVER', 'localhost');
define('SS_DATABASE_USERNAME', 'sa');
define('SS_DATABASE_PASSWORD', '');
/* Configure a default username and password to access the CMS on all sites in this environment */
define('SS_DEFAULT_ADMIN_USERNAME', 'username');
define('SS_DEFAULT_ADMIN_PASSWORD', 'password');
Insert the password you created for SQL Server earlier into the SS_DATABASE_PASSWORD field that is currently empty.
To install SilverStripe, we're going to use TortoiseSVN so you can check out the code directly from the SilverStripe SVN repository. This is easier than unzipping and moving around files, and any code updates can be pulled in by running "SVN update" from TortoiseSVN.
First of all, install a copy of TortoiseSVN and then follow these steps:
- In Windows Explorer, browse to your desktop
- Right click anywhere inside this folder to bring up a context menu and click SVN Checkout
- Enter http://svn.silverstripe.com/open/phpinstaller/branches/2.4 into the URL of repository field
- Click OK
- Click Yes when warned of creating a new directory
- Drag the newly created folder to C:\inetpub\wwwroot (you'll be asked for admin permissions to do this)
After gettng the code installed, make sure you set the folder permissions properly (see Folder permissions for PHP above).
Install the SilverStripe SQL Server module ("mssql")
- In Windows Explorer, browse to your desktop
- Right click anywhere inside this folder to bring up a context menu and click SVN Checkout
- Enter http://svn.silverstripe.com/open/modules/mssql/trunk into the URL of repository field
- Click OK
- Move the newly created mssql directory into the ss24 directory inside C:\inetpub\wwwroot (you'll be asked for admin permissions to do this)
Start SilverStripe installer
Open a browser and point it to http://localhost/ss24
If an installation screen shows up, congratulations! We're very close now.
Fill out the details correctly and press "Install SilverStripe".
If all goes to plan, you're done, and you should see a basic template with a few sample pages.
Windows Cache Extension "wincache" for PHP
Microsoft has developed an extension for PHP specifically for Windows. This is designed to work similar to xcache by caching PHP code in bytecode memory for peformance improvements. It's recommended you install this for optimal PHP performance.
To install it, follow these steps:
- Download WinCache (x86 PHP 5.3 link is on the right sidebar of the above page)
- Extract the files to a temporary location like C:\wincache
- Copy the php_wincache.dll file into the ext directory inside C:\Program Files (x86)\PHP
Edit php.ini and add the following line at the bottom of the file:
extension=php_wincache.dll
- Copy wincache.php into C:\inetpub\wwwroot
- Edit the wincache.php file you just copied, and look for the wincache username and password
- Replace wincache inside the file with your own username and password
- Restart IIS
Now that it's installed, all your PHP scripts should be executed considerably faster.
To check if it's installed, have a look at the phpinfo() output and look for wincache.
To examine how it's being cached, visit http://localhost/wincache.php and enter the login details you set up above. This page will show you which files are currently cached and some basic reports of how the module is operating.
Configuring PHP and IIS for production environments
TODO: Describe turning off PHP errors, and setting up static 404 and 500 error pages instead of giving detailed errors. Finally setting up a specific database user that isn't sa with restricted permissions.
Troubleshooting
Q: How do I debug the IIS 500 Server error "The FastCGI process exited unexpectedly"?
A: This is a very annoying error - basically it means PHP has caused a segmentation fault, probably through itself or one of it's extensions. It's very hard to track down exactly why these errors occur, but there's a few things you can do.
Most of the time, it's caused by a loaded PHP extension that is broken.
- Have you set up the MSSQL database details correctly in _ss_environment.php?
- Have you made IIS expose errors? (see "How do I make IIS expose errors..." below)
- Are you running non-standard PHP extensions? If so, try unloading them one by one
- Make sure you're using the latest Microsoft Drivers for PHP for SQL Server
Q: I get the error "HTTP Error 500.0 - Internal Server Error - C:\Program Files (x86)\PHP\php-cgi.exe - The FastCGI process exceeded configured request timeout"
A: A script is running for a long time, such as a unit test. To fix this, you'll need to increase the request timeout to a higher value in both IIS and PHP. Refer to the IIS FastCGI configuration documentation and PHP configuration parts of this document for where to change the appropriate values.
Q: I cannot access SQL Server from a remote server, such as a development environment
A: This is because the firewall settings on the server hosting SQL Server 2008 are too strict - you need to tweak the firewall to accept incoming connections.
Do the following to open a firewall port:
- In Control Panel, open Windows Firewall
- Click Allow a program through Windows Firewall
- Click the Exceptions tab, and then click Add Port
- In the Add a Port dialog box, in the Name field, enter SQL Server
- In the Port number box, type the port number of the instance of the Database Engine, such as 1433 for the default instance
- Verify that TCP is selected, and then click OK
To open the port to expose the SQL Server Browser service, click Add Port, type SQL Server Browser in the Name text box, type 1434 in the Port Number text box, select UDP, and then click OK
And then verify TCP/IP access is enabled:
- Open SQL Server Configuration Manager
- In the node "Protocols for MSSQLSERVER" (or for your instance name) verify TCP/IP is Enabled
- Restart SQL Server if protocol changes were made
Q: When I try running the unit tests, I get this error: "Uncaught Zend_Cache_Exception: cache_dir is not writable"
A: Sometimes you can't access the TEMP folder because the current user doesn't have permission.
The solution is to create a silverstripe-cache directory in your project directory. For example, inside C:\inetpub\wwwroot\silverstripe. Do the following:
- Create a silverstripe-cache directory in the directory where you installed SilverStripe
- Right click the newly created directory, and select the Security tab
- Click the Edit button
- Click the Users item in the list, and then click the Modify checkbox
- Click Apply - accept the warning that is given
- Click OK
NOTE: When fastcgi.impersonate = 1 is set in php.ini, the current user logged in on the domain will be the user the web server runs PHP scripts under e.g "sharvey" if Windows Authentication is enabled. If nobody is logged in, and someone accesses the site anonymously, the web server will run under the "IUSR" credentials.
To find out who the current user is, try echoing the result of get_current_user() inside a test php script.
Q: When I try to access my SilverStripe site for the first time, I get a 404 error
A: Try accessing dev/build?username=admin&password=password at the end of the URL you requested. For example, http://localhost/ss24/dev/build?username=admin&password=password. This will ensure the database is built properly
Q: How do I make IIS expose errors instead of giving a generic 500 or 404 page?
A: In IIS manager, double click Error Pages for the top level server node on the left. You'll be presented with a list of status codes, and a path to the error page. To show detailed errors remotely AND locally, click Edit Feature Settings on the right panel under Actions. From the dialog box that pops up, select Detailed errors. Restart IIS for the changes to take effect. This also means that from now on, the custom error pages SilverStripe generate will be used instead of the default IIS one.
Also, make sure that display_errors, display_startup_errors and html_errors in are set to On in php.ini.
Q: I get a 500 server error when trying to access the SilverStripe site. e.g. http://localhost/ss24
A: One of the reasons why this could be happening is the web.config file inside the ss24 directory has XML that is not well formed. Make sure there are NO spaces before the starting <?xml> tag, and make sure that everything is tabbed out correctly.
One other thing you can do is make sure Show friendly HTTP error messages is unchecked in Internet Explorer. You can find this in Tools > Internet Options > Advanced.
Make sure errors are exposed by following the troubleshooting question above "How do I make IIS expose errors..."
If this still doesn't help, enable Failed Request Tracing in IIS. You could also try using DebugView, a useful debugging tool for Windows.
Q: I get an error about SQL Server Driver for PHP requiring "SQL Server 2008 Native Client ODBC Driver (SP1 or later)"
A: If you're accessing a SQL Server database that's on another server, you need to install SQL Server 2008 Native Client on the client web server that accesses the external database server.
Q: When I try to load the CMS, the SilverStripe logo stays there and the CMS doesn't load.
A: Make sure the assets directory exists, and is writable by the web server. This happens on test/live mode because SilverStripe will try to combine the javascript files, and put them in the assets directory. If it's not writable, or doesn't exist, then the CMS will fail to load.
Q: Performance of SilverStripe is slow on Windows.
A: A non-thread safe of PHP is recommended for use with IIS. Thread safety checks are not required, and you'll get a performance boost by not using a thread safe version. If possible, use a version compiled in VC9 instead of VC6. VC9 versions require you to have the Microsoft 2008 C++ Runtime (x86) or the Microsoft 2008 C++ Runtime (x64) installed
You should also ensure you are using the latest version of the Microsoft Drivers for PHP for SQL Server driver. If possible, you should also use PHP 5.3 which provides performance improvements over 5.2.
Try increasing the IIS MaxInstances in IIS Manager > FastCGI from 4 to a higher value. For quad core CPUs, a higher value such as 32 should prove to provide a performance enhancement.
You can also install wincache, to improve performance on live sites.
You can also try installing and enabling static content compression for IIS on live sites. Do this in IIS Manager > Compression.
Doing all of the above should provide a significant performance boost to your site.
Q: I can upload files, but I get server error when downloading them.
Q: I get a lot of stale session files - garbage collector seems not running.
A: This is because of the permissions being incorrectly configured on the temporary upload or session storage folders that the PHP uses. See Folder permissions for PHP section for how to configure this correctly.