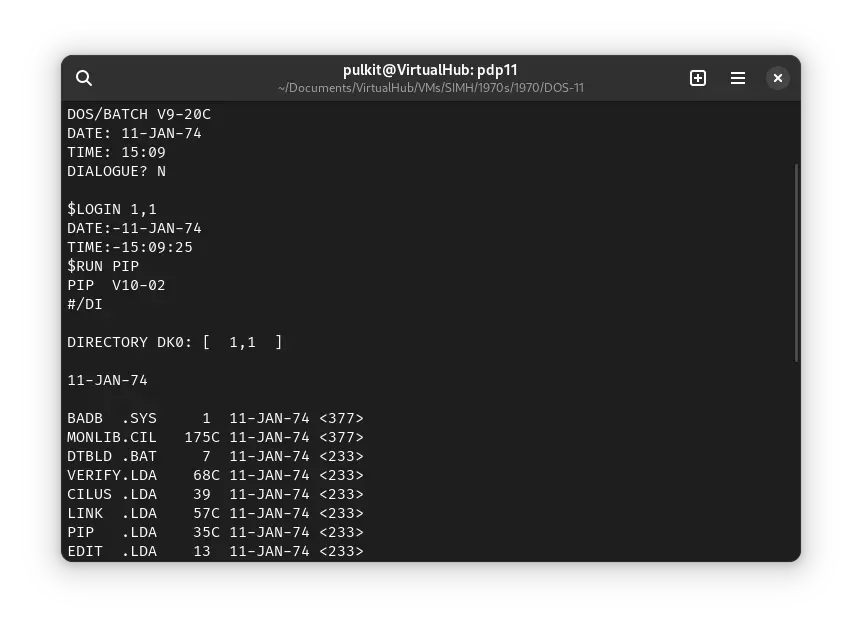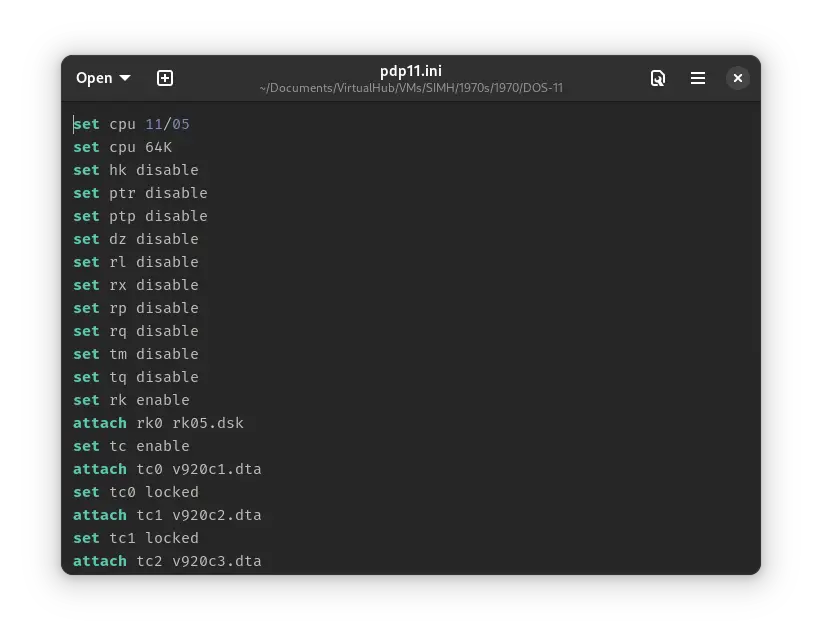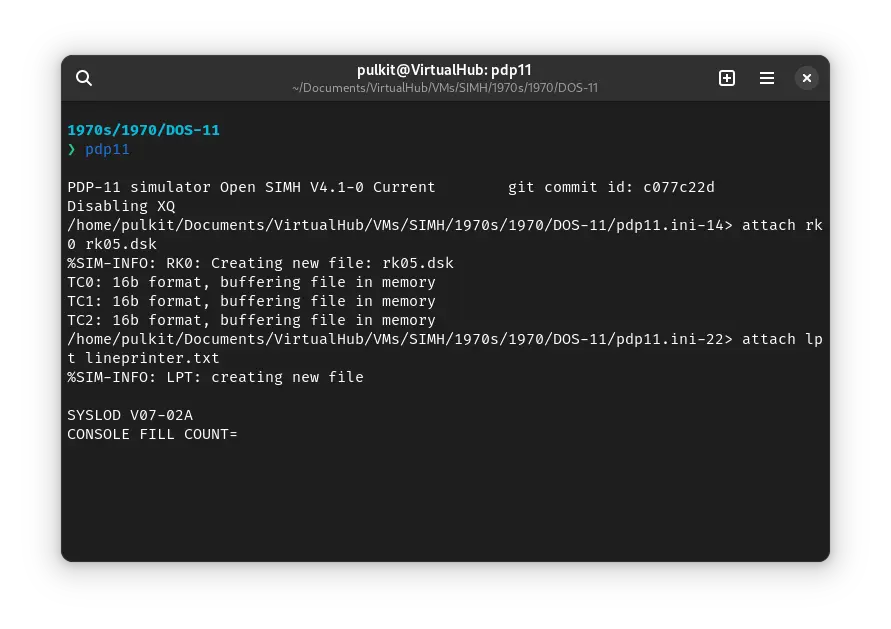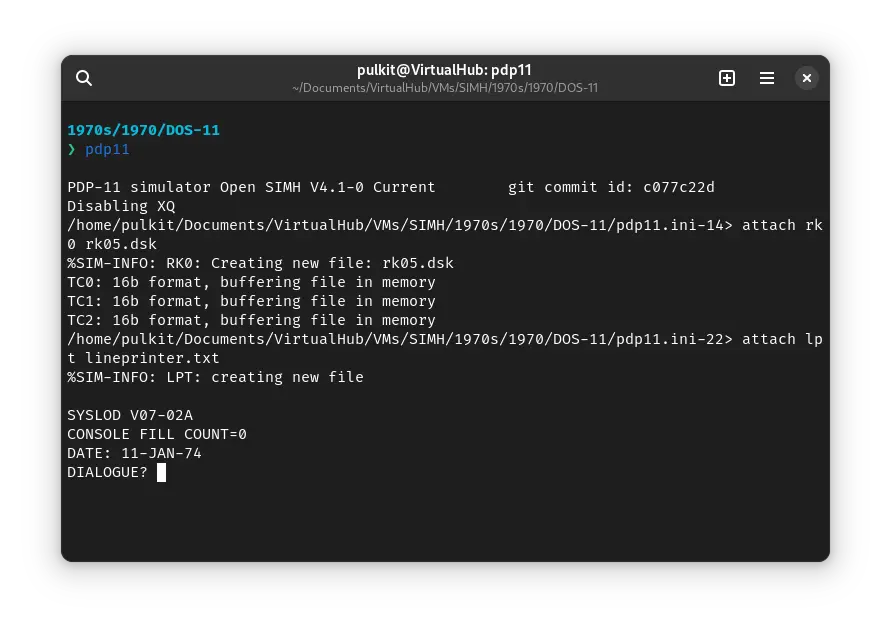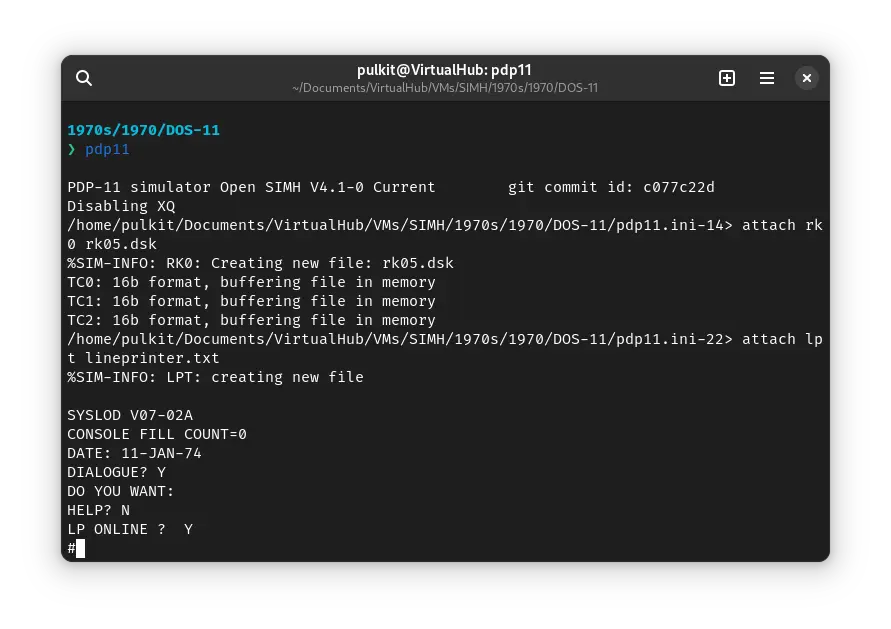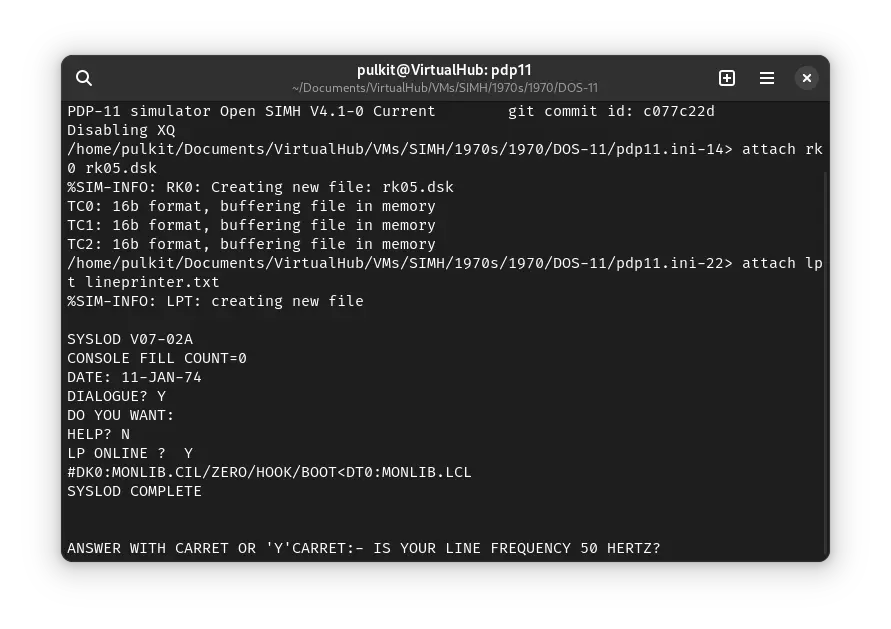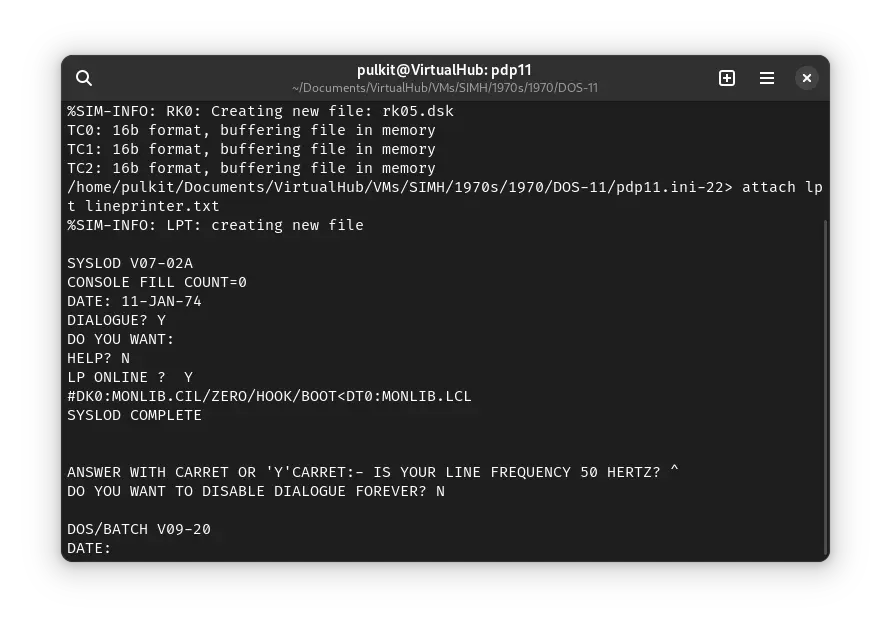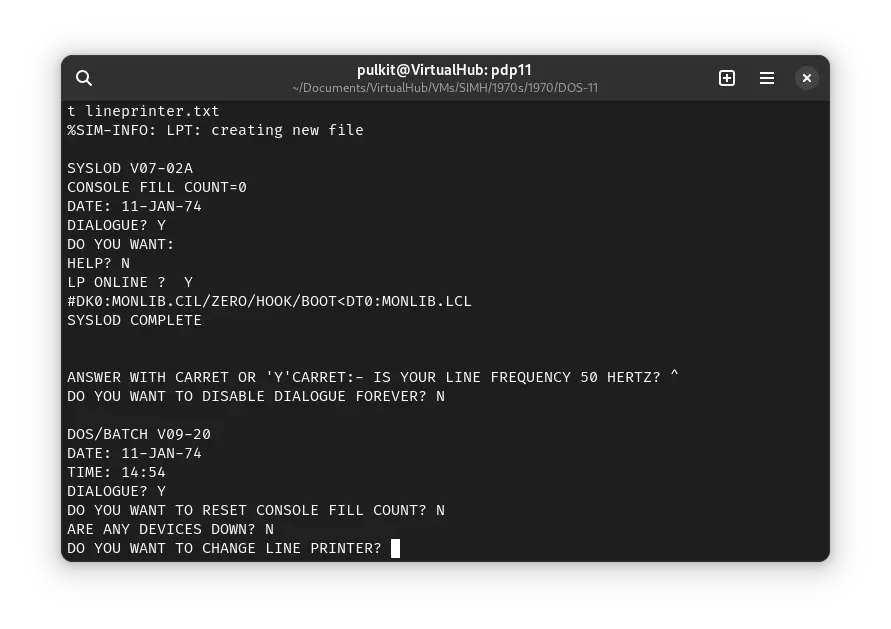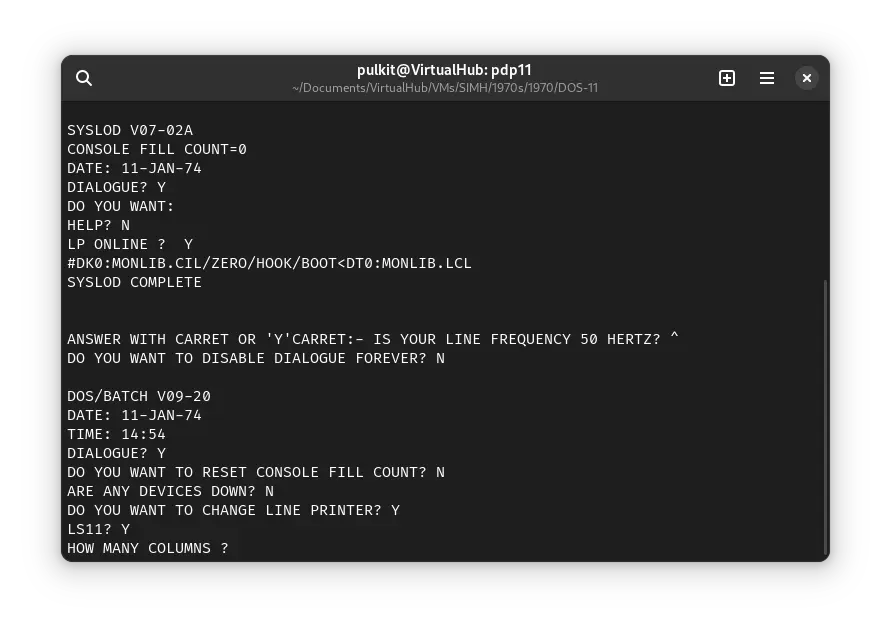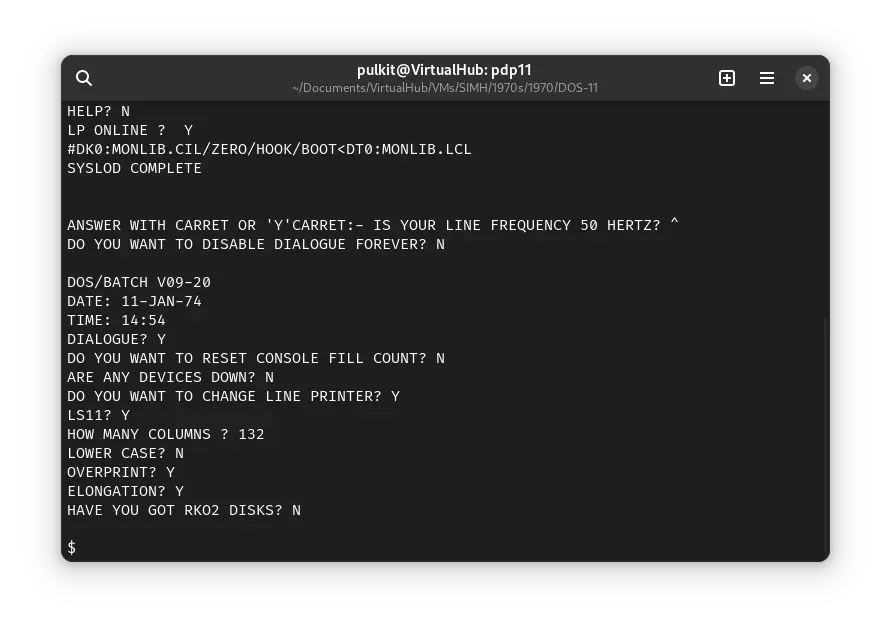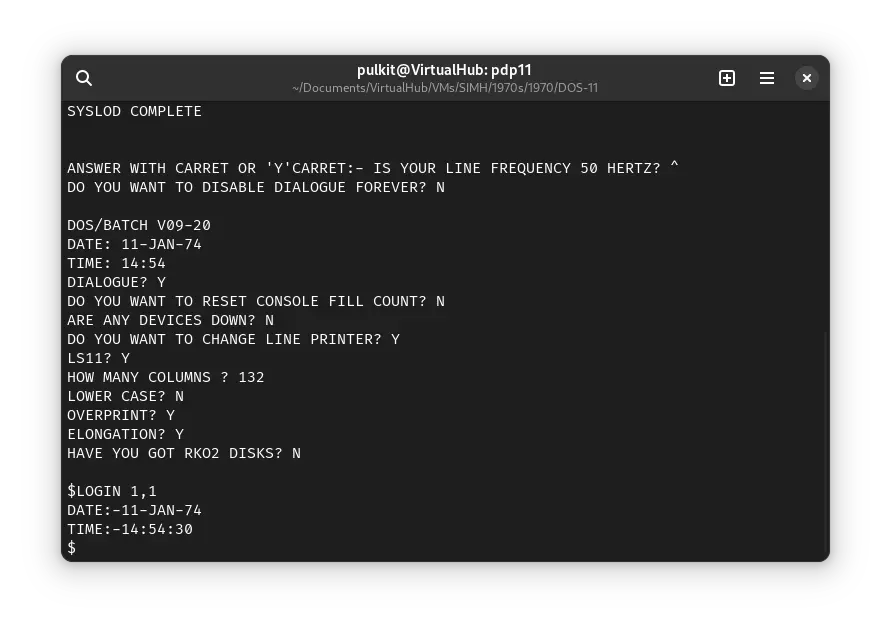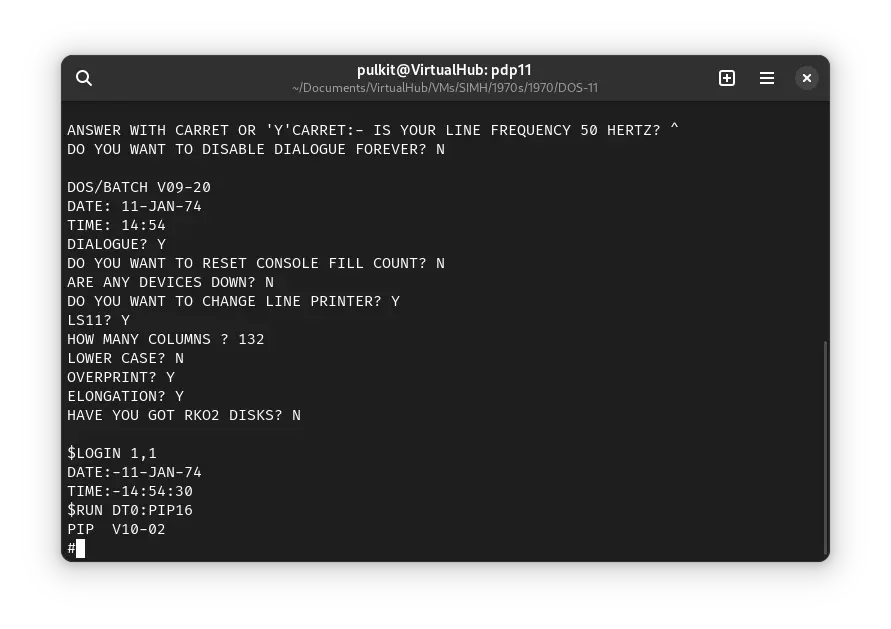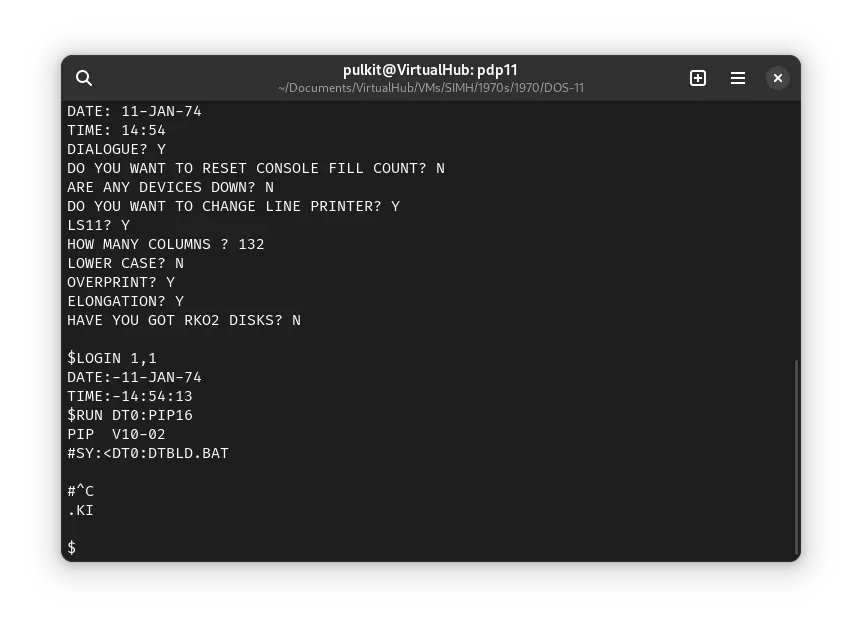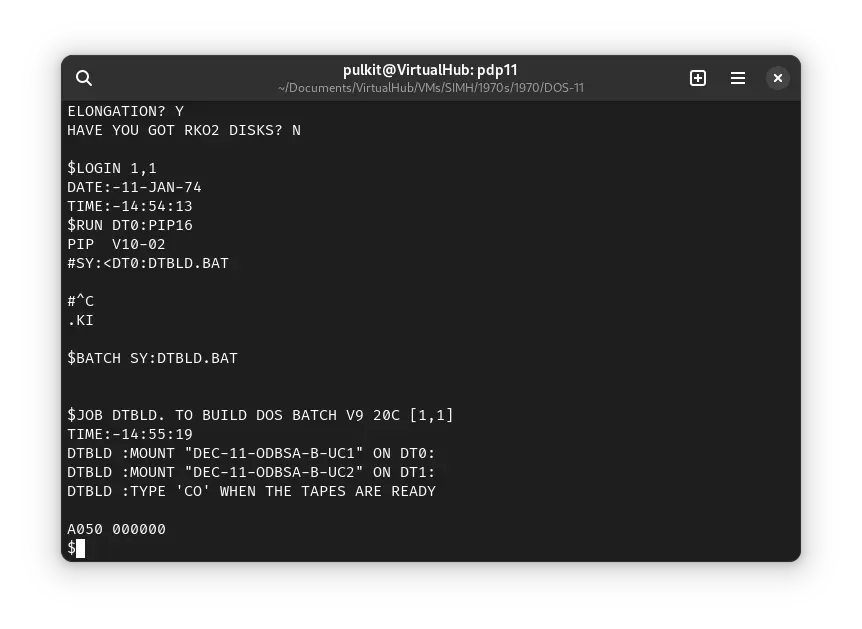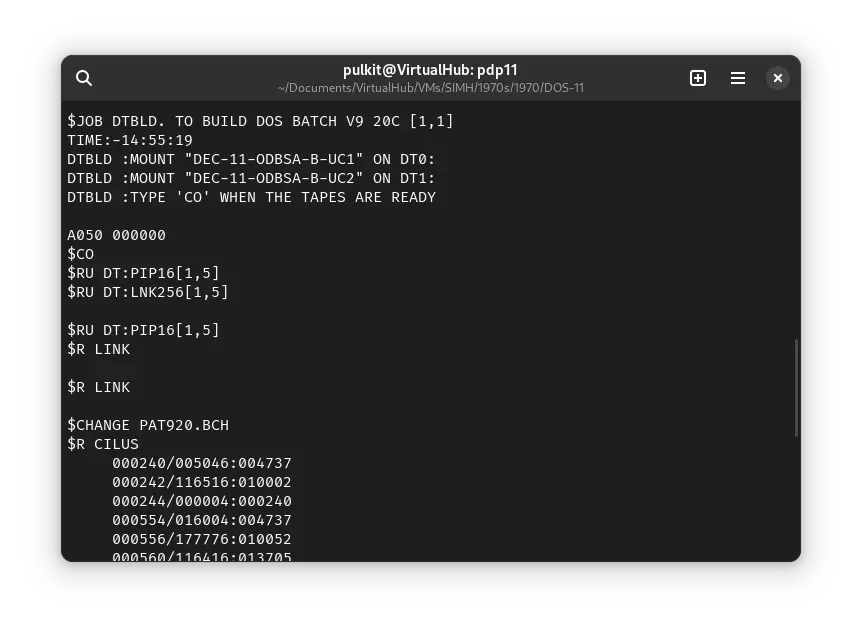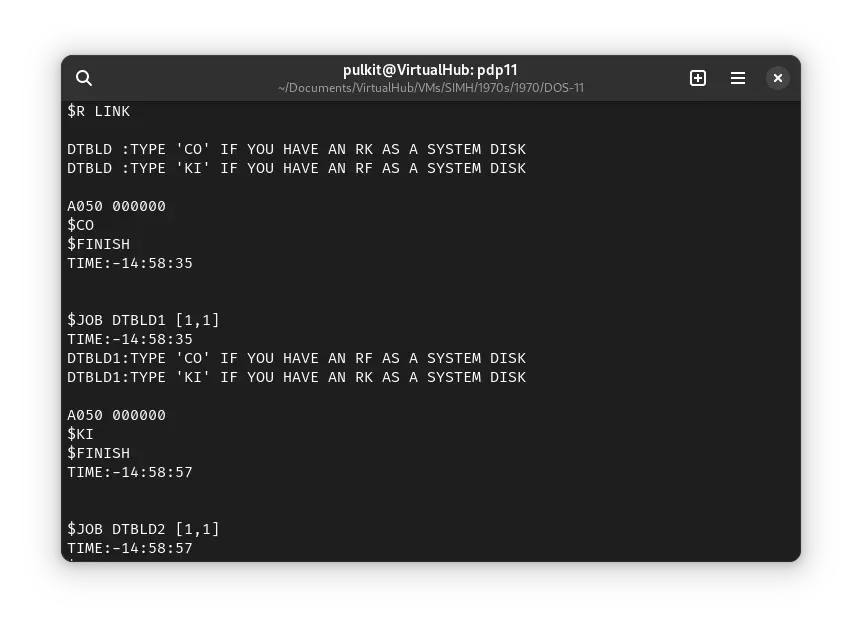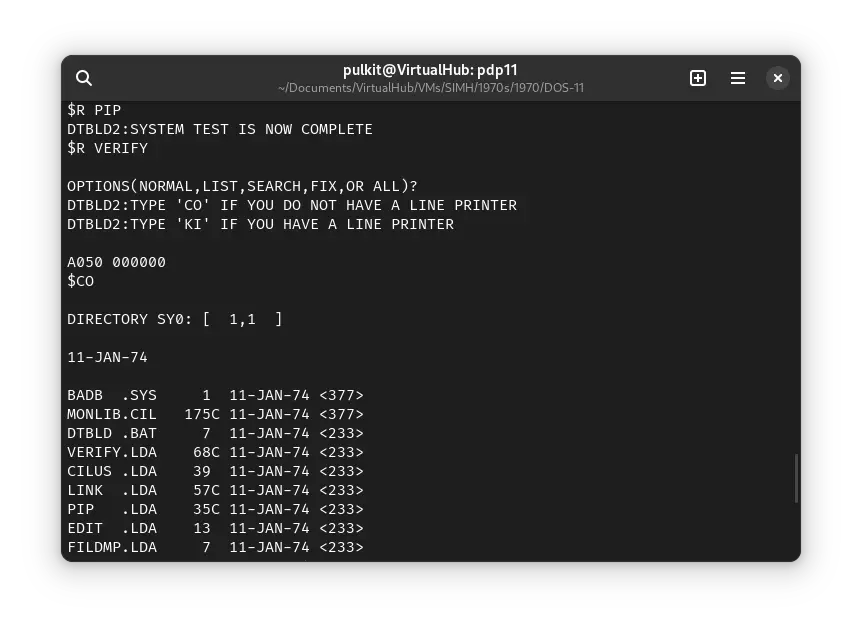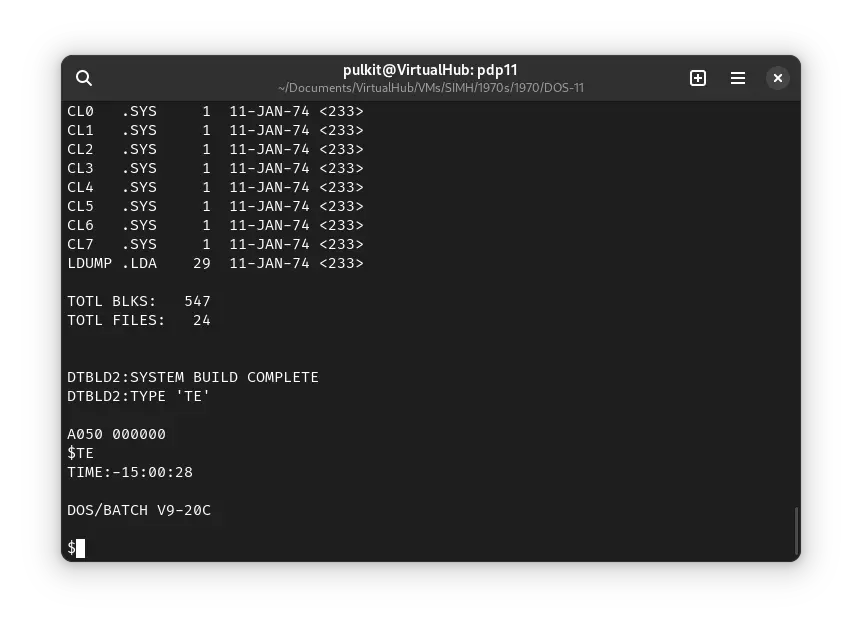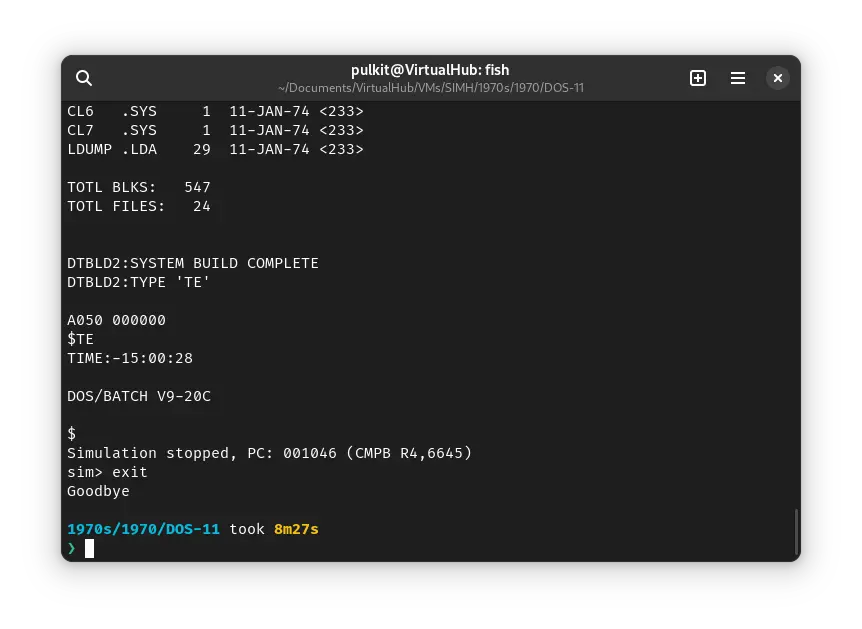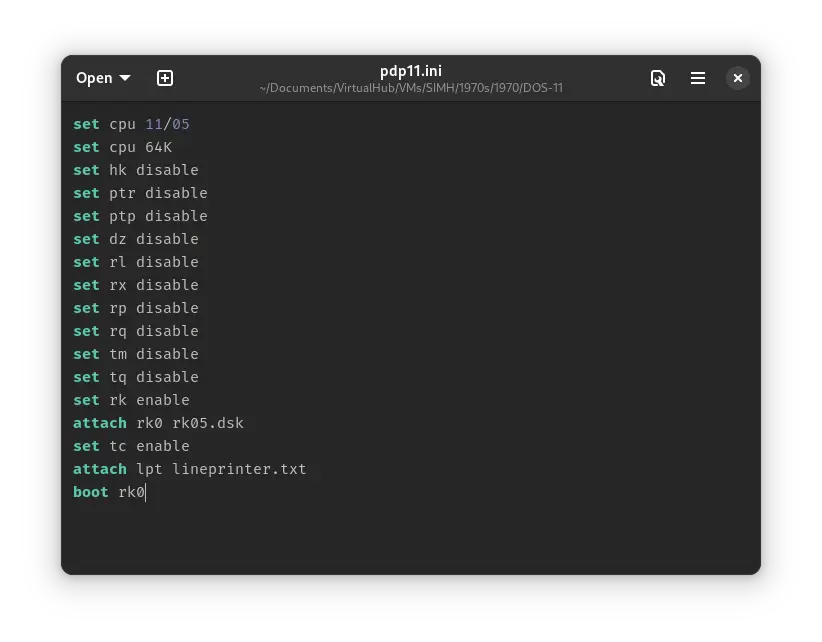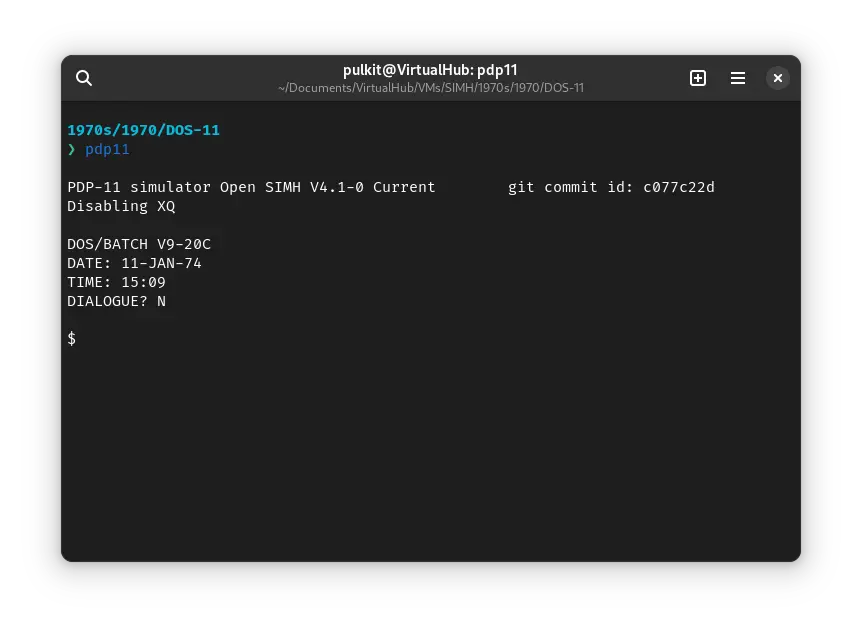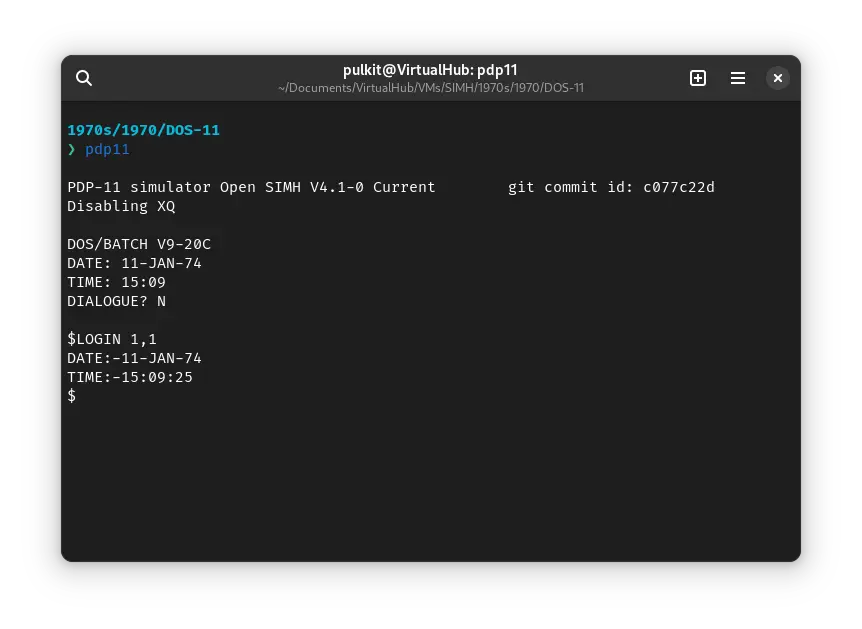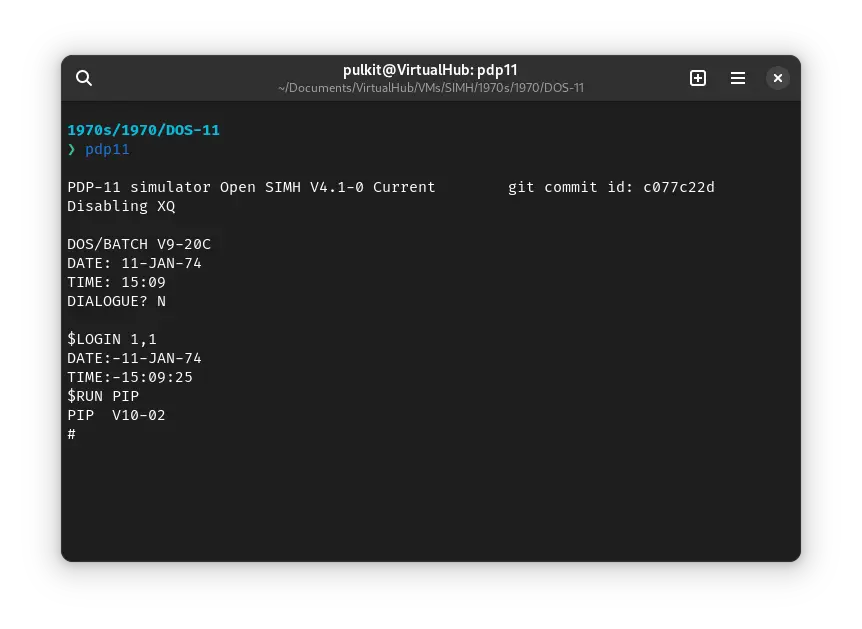8.7 KiB
| keywords | image | description | sidebar_position | sidebar_label | |||||
|---|---|---|---|---|---|---|---|---|---|
|
./dos-11-simh-23.webp | We can run ! DOS-11 on the SIMH PDP-11 emulator. First, we need to download the ! DOS-11 tapes. You can download them from Bitsavers: | 1 | ! DOS-11 on SIMH |
How to install ! DOS-11 on SIMH?
We can run ! DOS-11 on the SIMH PDP-11 emulator. First, we need to download the ! DOS-11 tapes. dos-11-simh-23.webp
Downloads
You can download the tapes needed to install ! DOS-11 on the SIMH PDP-11 emulator from Bitsavers:
Installing ! DOS-11
:::tip
If you have not already installed SIMH PDP-11 emulator, see the VirtualHub Setup tutorial on how to do so on Linux and Windows.
:::
:::tip
If you want, you can skip these installation steps, and download a pre-installed image from this website: http://iamvirtual.ca/PDP-11/DOS-11/DOSv9-20C-RK05.DSK. Rename the file to rk05.dsk and move it to the VM folder. Now you can start using DOS-11!
:::
Create a folder somewhere to store the for this VM, and move the tapes into it.
Now we will create a config file for our VM. Create a text file called pdp11.ini with the following content in the VM folder:
set cpu 11/05
set cpu 64K
set hk disable
set ptr disable
set ptp disable
set dz disable
set rl disable
set rx disable
set rp disable
set rq disable
set tm disable
set tq disable
set rk enable
attach rk0 rk05.dsk
set tc enable
attach tc0 v920c1.dta
set tc0 locked
attach tc1 v920c2.dta
set tc1 locked
attach tc2 v920c3.dta
set tc2 locked
attach lpt lineprinter.txt
boot tc0
Now open a terminal and move to the VM folder. Run the following command to start the emulator:
pdp11
After the emulator starts, you will be asked for CONSOLE FILL COUNT. Type 0 and press enter. Then, you will be asked for a date. Enter the date in the DD-MMM-YY format. For example, enter 11-JAN-74. To avoid various issues. Enter a date from the 1970s.
To the DIALOGUE? prompt, type Y and press enter. When asked if you want help, type N and press enter. When asked LP ONLINE ?, enter Y.
You will get a # prompt. Type DK0:MONLIB.CIL/ZERO/HOOK/BOOT<DT0:MONLIB.LCL and press enter.
Then you will get ANSWER WITH CARRET OR 'Y'CARRET:- IS YOUR LINE FREQUENCY 50 HERTZ?. Type ^ and press enter. When asked if you want to disable dialogue forever, type N and press enter.
The system will restart.
You will be asked for date again. Enter the date in the same format as above. Then you will be asked for time. Enter the time in HH:MM format. For example, enter 09:12. When prompted DIALOGUE? type Y and press enter. You will be asked whether you want to reset "fill count". Type N and press enter. When asked if any devices are down, type N and press enter.
You will be asked if you want to change line printer. Press Y and press enter. When prompted with LS11? enter Y.
When asked HOW MANY COLUMNS ?, enter 132. Type N and press enter when asked LOWER CASE?, Y when asked OVERPRINT?, Y when asked ELONGATION and N when asked if you got RK02 disks.
You will get a $ prompt. Type LOGIN 1,1 to log in.
Then type RUN DT0:PIP16 and press enter. The prompt will change to #.
Type SY:<DT0:DTBLD.BAT and press enter. Then press Ctrl + C. The prompt will change to .. Type KI and press enter to exit PIP.
The prompt will turn back to $. Type BATCH SY:DTBLD.BAT and press enter.
When you get a $ prompt, type CO and press enter to continue.
You will get a $ prompt, asking to type CO or KI, three times. Type CO the first time (RF or RK disk), KI the second time (RF or RK disk) and CO the third time (Line Printer or not) and press enter to continue.
At last, you will be asked to type TE. Do so, and press enter to finish the installation.
Now, press Ctrl + e to pause the emulation, and then enter exit to exit the emulator.
That's it, we have installed DOS-11. We can now start using it. You can delete all the files other than the rk05.dsk disk image. We will create a fresh pdp11.ini file.
Using DOS-11
Now we will create a fresh config file for using DOS-11. Create a text file called pdp11.ini with the following content in the VM folder:
set cpu 11/05
set cpu 64K
set hk disable
set ptr disable
set ptp disable
set dz disable
set rl disable
set rx disable
set rp disable
set rq disable
set tm disable
set tq disable
set rk enable
attach rk0 rk05.dsk
set tc enable
attach lpt lineprinter.txt
boot rk0
Now open a terminal and move to the VM folder. Run the following command to start the emulator:
pdp11
After the emulator starts, you will be asked for a date. Enter the date in the DD-MMM-YY format. For example, enter 11-JAN-74. To avoid various issues. Enter a date from the 1970s. Then, you will be asked for time. Enter the time in HH:MM format. For example, enter 15:09. Next, you will be asked if you want dialogue. Type N and press enter to continue.
Type LOGIN 1,1 and press enter to log in. The system date and time will be printed.
Now type RUN PIP and press enter to start PIP.
The prompt will change to #. Type /DI to see a list of files in the 1,1 account.
To exit PIP, you can press Ctrl + C. After the prompt turns to ., type KI and press enter. To quit the emulation, press Ctrl + e and then enter exit.
That's it! We used ! DOS-11. We can create a shell script to make it easy to launch the VM. Create a file called dos-11.sh with the following content:
#!/bin/bash
pdp11
Now make the file executable:
chmod +x dos-11.sh
Now you can start the VM using the shell script. For example, on KDE you can right-click the file and choose Run in Konsole or on GNOME, where you can right-click the file and choose Run as executable. The VM will start.
See the manuals section on the main ! DOS-11 page to learn how to use it.
Windows
:::tip
You should use Linux. If you don’t know how to install a Linux distro, see our tutorials on how to install Kubuntu, a beginner-friendly distro.
:::
On Windows, you need to place the PDP11.exe file you downloaded in this tutorial in the VM folder. Then you can follow the above tutorial as usual. The shell script will not work on Windows. You need to rename it to dos-11.bat. Then you can double-click the file to launch the VM, no need to make it executable.
Credits
- The DOS-11 tapes used above were taken from Bitsavers.
- This tutorial is based on the tutorial from this website: http://iamvirtual.ca/PDP-11/DOS-11/Install.htm
Video tutorial
Do you want to follow the tutorial by watching a video? We will post a video on our YouTube channel soon.
Archives of this tutorial are available on Wayback Machine.