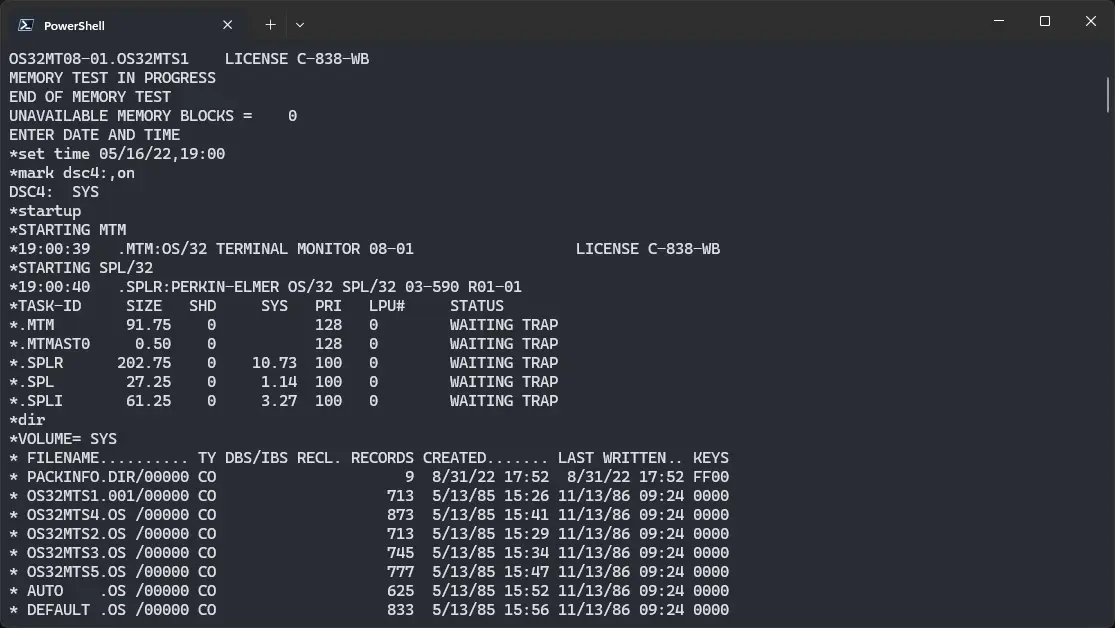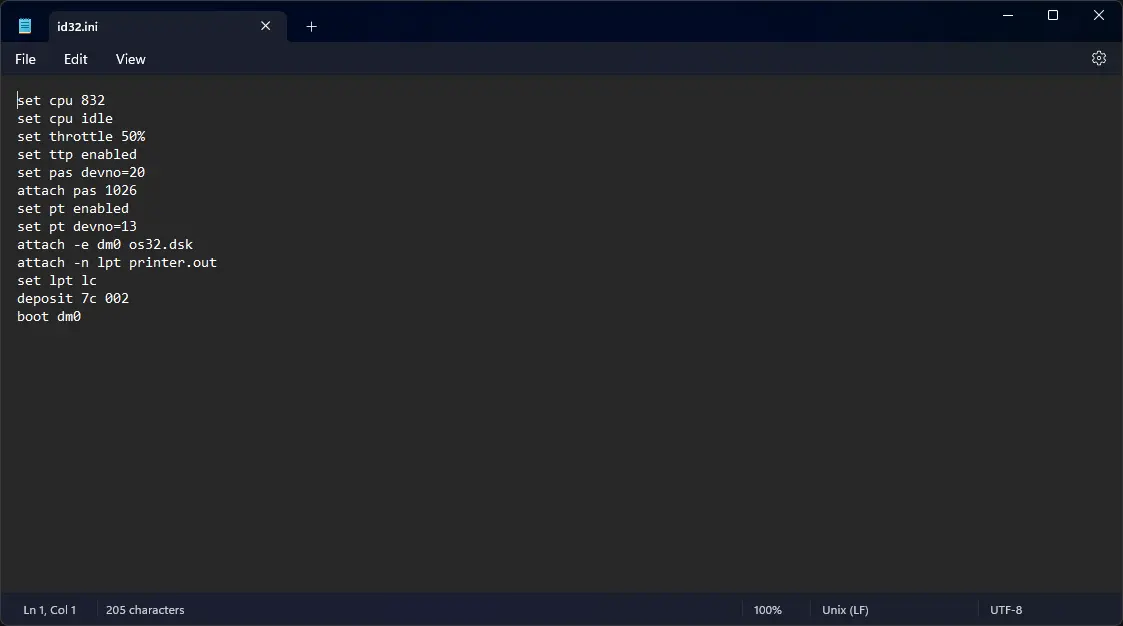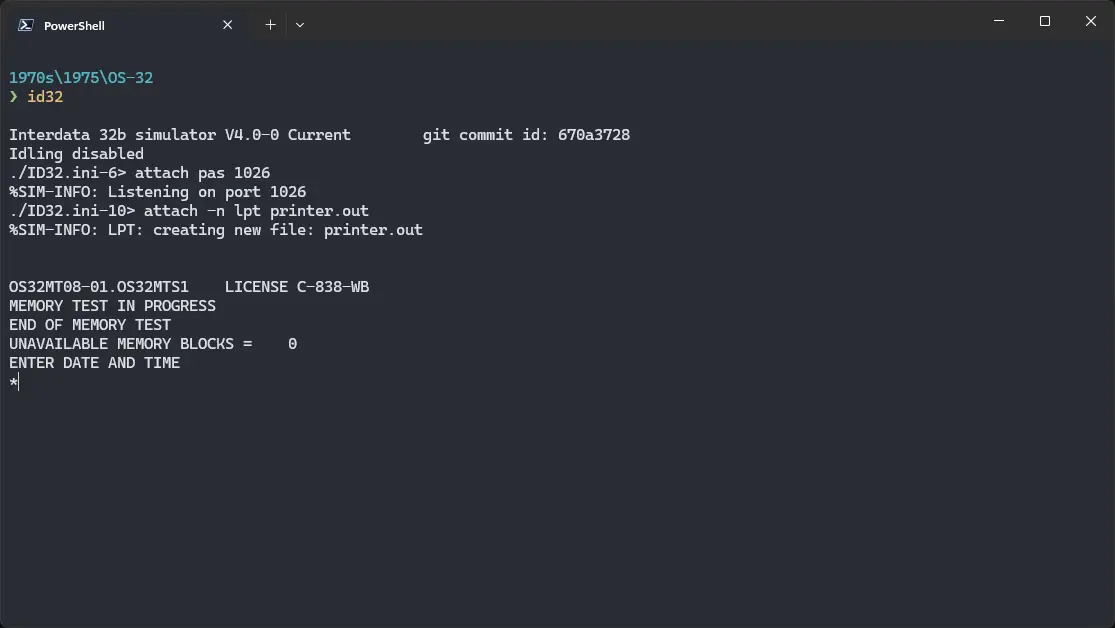3.6 KiB
keywords, image, description, sidebar_position, sidebar_label
| keywords | image | description | sidebar_position | sidebar_label | ||||||||
|---|---|---|---|---|---|---|---|---|---|---|---|---|
|
./os-32-simh-3.webp | We can run ! OS/32 on the SIMH ID32 emulator. First, we need to download the ! OS/32 kit. You can download the kit needed to run it on the SIMH ID32 emulator from this GitHub repository: | 1 | ! OS/32 on SIMH |
How to install ! OS/32 on SIMH?
We can run ! OS/32 on the SIMH ID32 emulator. First, we need to download the ! OS/32 kit.
Downloads
You can download the kit needed to run ! OS/32 from this GitHub repository:
Using ! OS/32
:::tip
If you have not already installed SIMH Interdata 7/32 emulator, see the VirtualHub Setup tutorial on how to do so on Linux and Windows.
:::
Extract the archive you downloaded. Inside you will find a file called several files. Create a folder somewhere to store the files for this VM and move the file named os32.dsk into it.
Now we will create a config file for our VM. Create a text file called id32.ini with the following content in the VM folder:
set cpu 832
set cpu idle
set throttle 50%
set ttp enabled
set pas devno=20
attach pas 1026
set pt enabled
set pt devno=13
attach -e dm0 os32.dsk
attach -n lpt printer.out
set lpt lc
deposit 7c 002
boot dm0
Now open a terminal and move to the VM folder. Run the following command to start the emulator:
id32
After the emulator starts, you will get a * prompt. Run set time 05/16/22,19:00. Set the date and time you want, but make sure the syntax remains the same. Try entering a date from 1970s or 80s to avoid any problem.
Then run mark dsc4:,on, and at last startup. ! OS/32 will start. Run dir to see a list of files on the disk.
That's it! We used ! OS/32 on SIMH Interdata 7/32 emulator. You can now run shutdown to shut down OS/32. Then run mark dsc4:,off. Finally, hit Ctrl + E and run exit to stop the emulator. We can create a shell script to make it easy to launch the VM.
Linux
Create a file called os-32.sh with the following content:
#!/bin/bash
id32
Now make the file executable:
chmod +x os-32.sh
Now you can start the VM using the shell script. For example, on KDE you can right-click the file and choose Run in Konsole or on GNOME, where you can right-click the file and choose Run as executable. The VM will start.
See the manuals section on the main ! OS/32 page to learn how to use it.
Windows
Create a file called os-32.bat with the following content:
id32
Now you can start the VM by double-clicking the shell script. See the manuals section on the main ! OS/32 page to learn how to use it.
Credits
- The disk image and other files used above are from a kit available on this GitHub repository.
Video tutorial
Do you want to follow the tutorial by watching a video? We will post a video on our YouTube channel soon.
Archives of this tutorial are available on Wayback Machine.