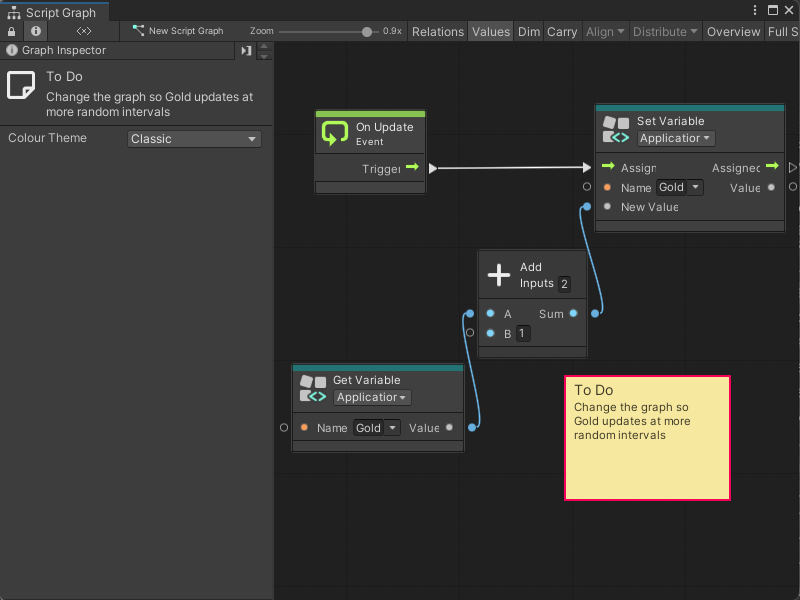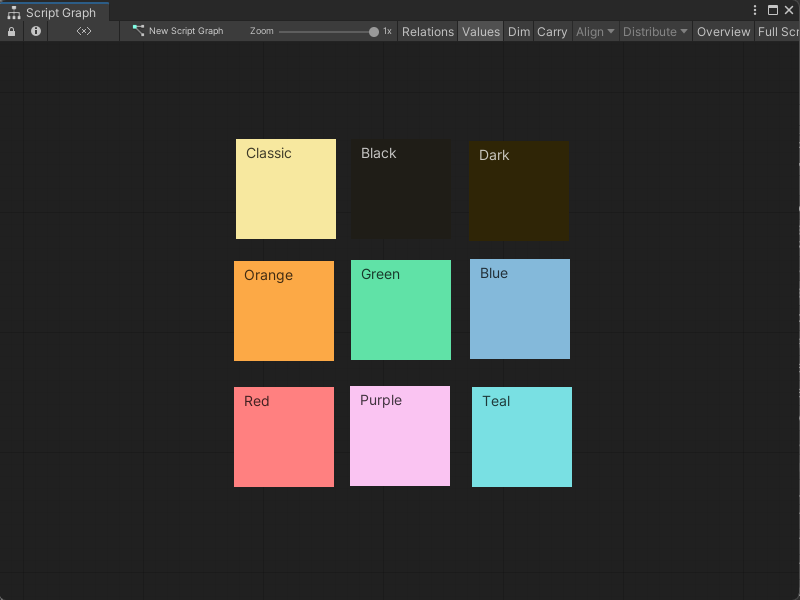3.3 KiB
3.3 KiB
Add comments to a graph
Use Sticky Notes to add comments to a graph. Sticky Notes can:
- Describe how a section of your graph works.
- Leave a note for yourself or others who might work on your Unity project.
You can add text to the title and body of a Sticky Note. You can use Sticky Notes in Script Graphs and State Graphs.
Add a Sticky Note to a graph
To add a Sticky Note to a graph:
- [!includeopen-graph]
- Do one of the following:
- [!includeopen-fuzzy-finder] Select Sticky Note.
- With no items selected in the graph, right-click an empty space in the Graph Editor. Select Create Sticky Note.
Edit a Sticky Note
To edit text in the title or body of a Sticky Note:
- [!includeopen-graph]
- Do one of the following:
- To edit the title of the Sticky Note, double-click the title.
- To edit the body of the Sticky Note, double-click the body.
- Enter the new text for the Sticky Note.
- Click anywhere in the Graph Editor to close the Sticky Note text editor.
Tip
You can also edit the text in a Sticky Note with the Graph Inspector:
- Select the Sticky Note you want to edit.
- [!includeopen-graph-inspector]
- Do one of the following:
- To edit the title of the Sticky Note, select the title.
- To edit the body of the Sticky Note, select (Body).
- Enter the new text for the Sticky Note.
Move a Sticky Note
To move a Sticky Note to a new location in a graph:
- [!includeopen-graph]
- Click and drag the Sticky Note to a new location.
Delete a Sticky Note
To delete a Sticky Note from a graph:
- [!includeopen-graph]
- Do one of the following:
- Right-click a Sticky Note and select Delete.
- Select a Sticky Note and press Delete (Del).
Resize a Sticky Note
To change the size of a Sticky Note in a graph:
- [!includeopen-graph]
- Click and drag a corner of a Sticky Note.
Change the color of a Sticky Note
To change the color theme for a Sticky Note:
- [!includeopen-graph]
- Select the Sticky Note you want to edit.
- [!includeopen-graph-inspector]
- Select a Color Theme:
- Classic
- Black
- Dark
- Orange
- Green
- Blue
- Red
- Purple
- Teal