mirror of
https://github.com/silverstripe/silverstripe-translatable
synced 2024-10-22 09:05:59 +00:00
DOCS Added user guide
This commit is contained in:
parent
68514b7cdd
commit
8d31789a70
docs/en
index.md
userguide
_images
EnsureLangaugeSelect.jpgJapanSiteTitleandSettings.jpgSelectlanguagetoCreate.jpgSettingsJapanSelect.jpgSettingsTranslations.jpgTranslatableCreateForm.jpgTranslatableImage.jpgTranslatableInstalledDefault.jpgTranslatedPage.jpgTranslatedPageFinished.jpg
about-translatable.mdindex.mdtranslating-content.mdtranslating-settings.mduser-permissions.md@ -128,37 +128,6 @@ See http://www.w3.org/International/articles/language-tags/ for a detailed descr
|
||||
|
||||
To ensure that your template declares the correct content language, please see [i18n](i18n#declaring_the_content_language_in_html).
|
||||
|
||||
### User Permissions
|
||||
|
||||
Permissions to view and create translations are managed through the CMS, based on security groups
|
||||
defined in the "Security" section (`admin/security`). By default, all CMS users with rights to create and edit pages
|
||||
can also create translations. This can be restricted by removing the "Translate into all available languages" permission,
|
||||
and replacing it with language specific permissions.
|
||||
|
||||
You can further restrict viewing and editing rights on a specific language through the "Settings" section (`admin/settings`).
|
||||
Each language has its own configuration "translation", and you can configure access to groups there.
|
||||
|
||||
Here's an example setup which allows content authors to write only English master content,
|
||||
while translators can only write German translations, but still see readonly versions of the English master content.
|
||||
|
||||
Group: Administrator
|
||||
|
||||
* Has "Full administrative rights" permission
|
||||
|
||||
Group: Content Author English
|
||||
|
||||
* Has "View language dropdown" permission
|
||||
* Has "Translate into English" permission
|
||||
* Is part of "Who can edit pages?" in "Settings" for "English"
|
||||
* Is part of "Who can create pages?" in "Settings" for "English"
|
||||
|
||||
Group: Translator German
|
||||
|
||||
* Has "View language dropdown" permission
|
||||
* Has "Translate into German" permission
|
||||
* Is part of "Who can edit pages?" in "Settings" for "German"
|
||||
* Is part of "Who can create pages?" in "Settings" for "German"
|
||||
|
||||
### Usage
|
||||
|
||||
Getting a translation for an existing instance:
|
||||
|
||||
BIN
docs/en/userguide/_images/EnsureLangaugeSelect.jpg
Normal file
BIN
docs/en/userguide/_images/EnsureLangaugeSelect.jpg
Normal file
Binary file not shown.
|
After 
(image error) Size: 11 KiB |
BIN
docs/en/userguide/_images/JapanSiteTitleandSettings.jpg
Normal file
BIN
docs/en/userguide/_images/JapanSiteTitleandSettings.jpg
Normal file
Binary file not shown.
|
After 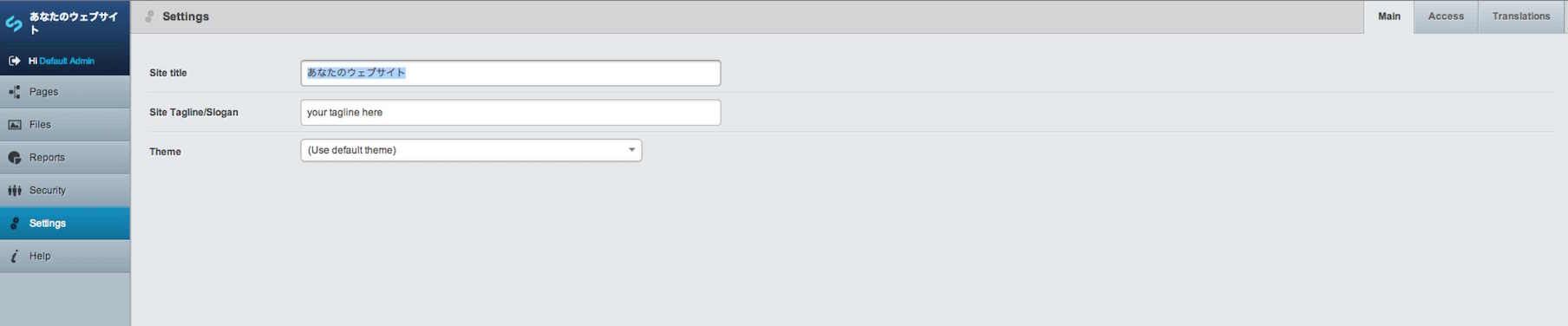
(image error) Size: 28 KiB |
BIN
docs/en/userguide/_images/SelectlanguagetoCreate.jpg
Normal file
BIN
docs/en/userguide/_images/SelectlanguagetoCreate.jpg
Normal file
Binary file not shown.
|
After 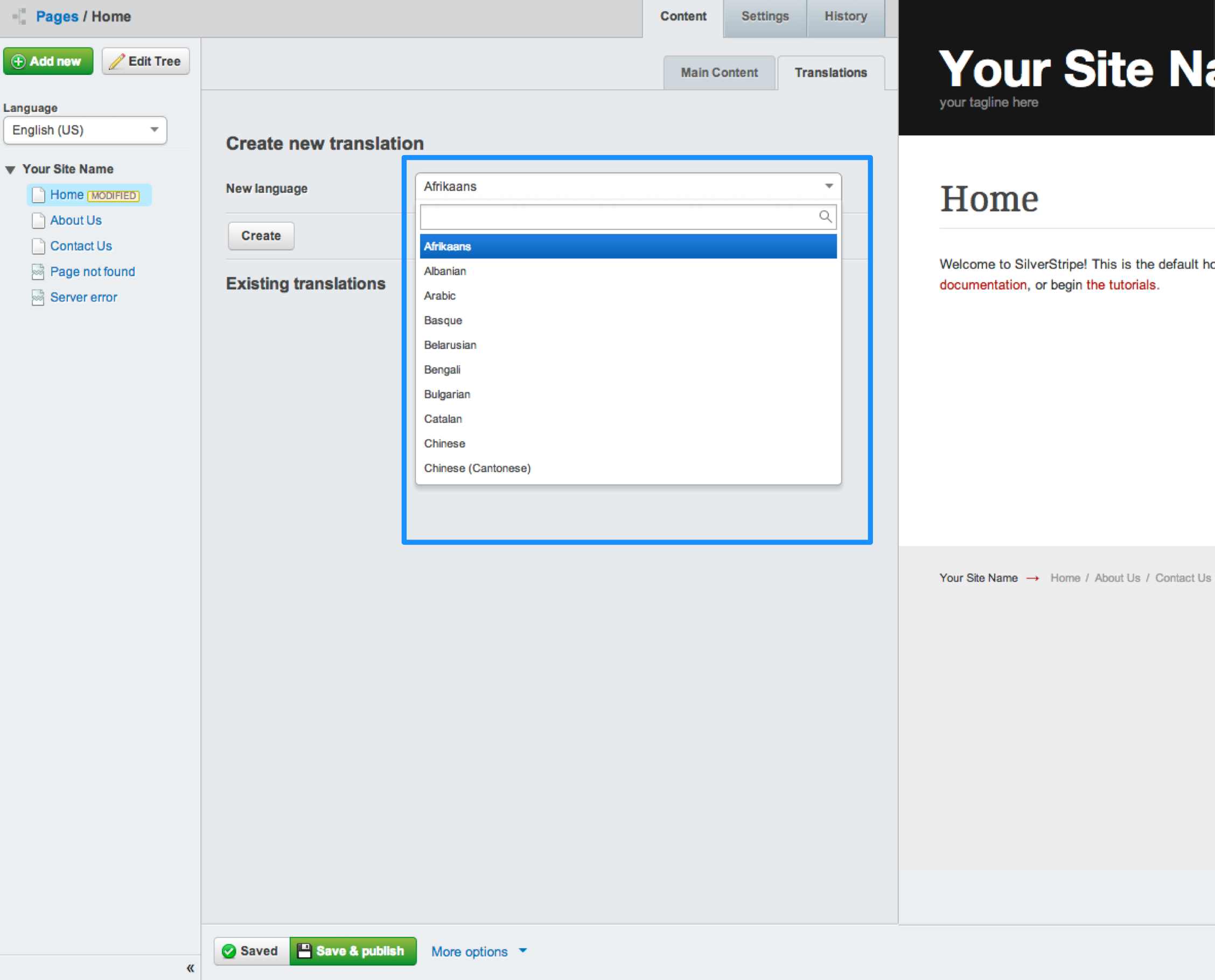
(image error) Size: 80 KiB |
BIN
docs/en/userguide/_images/SettingsJapanSelect.jpg
Normal file
BIN
docs/en/userguide/_images/SettingsJapanSelect.jpg
Normal file
Binary file not shown.
|
After 
(image error) Size: 36 KiB |
BIN
docs/en/userguide/_images/SettingsTranslations.jpg
Normal file
BIN
docs/en/userguide/_images/SettingsTranslations.jpg
Normal file
Binary file not shown.
|
After 
(image error) Size: 39 KiB |
BIN
docs/en/userguide/_images/TranslatableCreateForm.jpg
Normal file
BIN
docs/en/userguide/_images/TranslatableCreateForm.jpg
Normal file
Binary file not shown.
|
After 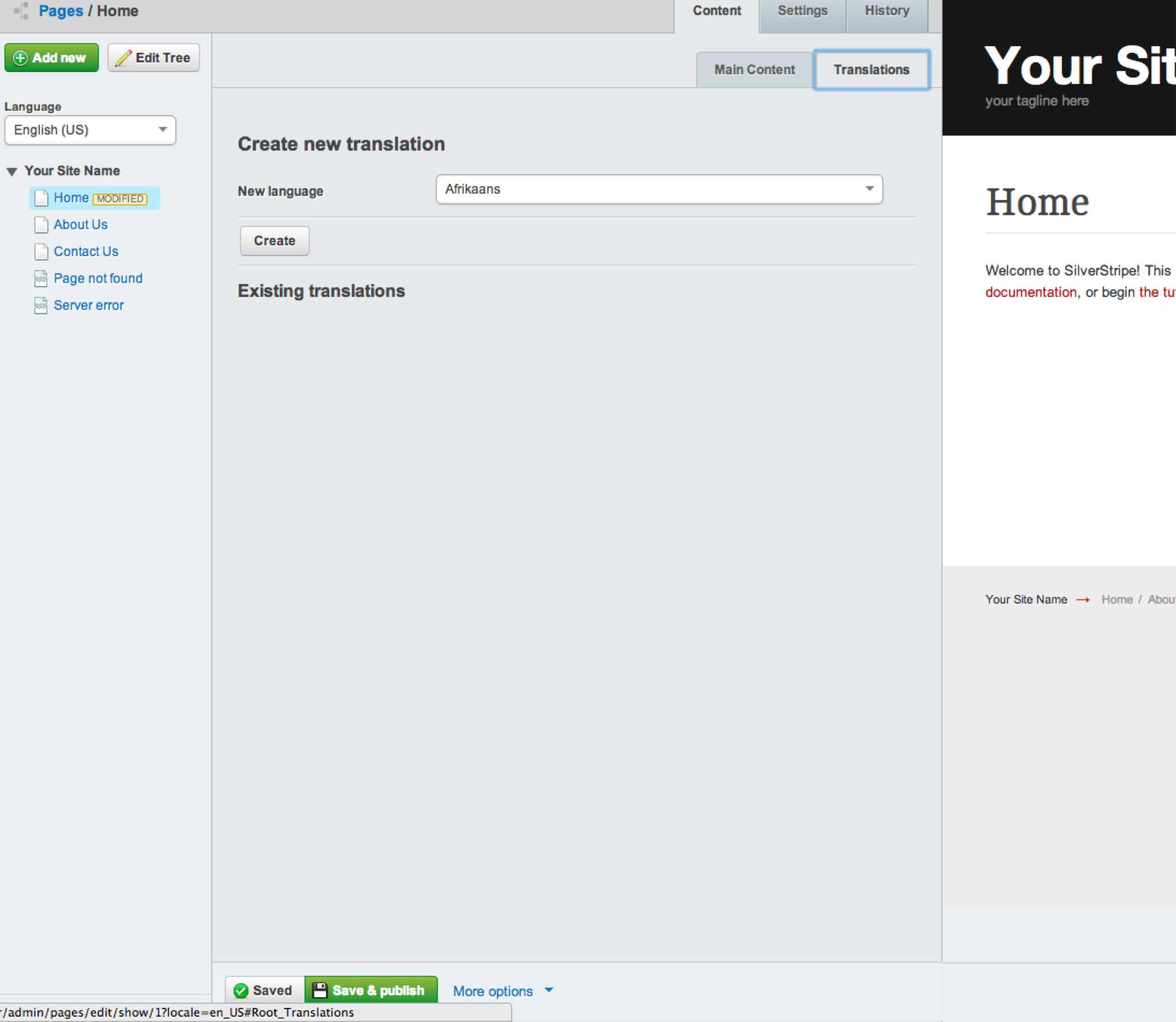
(image error) Size: 64 KiB |
BIN
docs/en/userguide/_images/TranslatableImage.jpg
Normal file
BIN
docs/en/userguide/_images/TranslatableImage.jpg
Normal file
Binary file not shown.
|
After 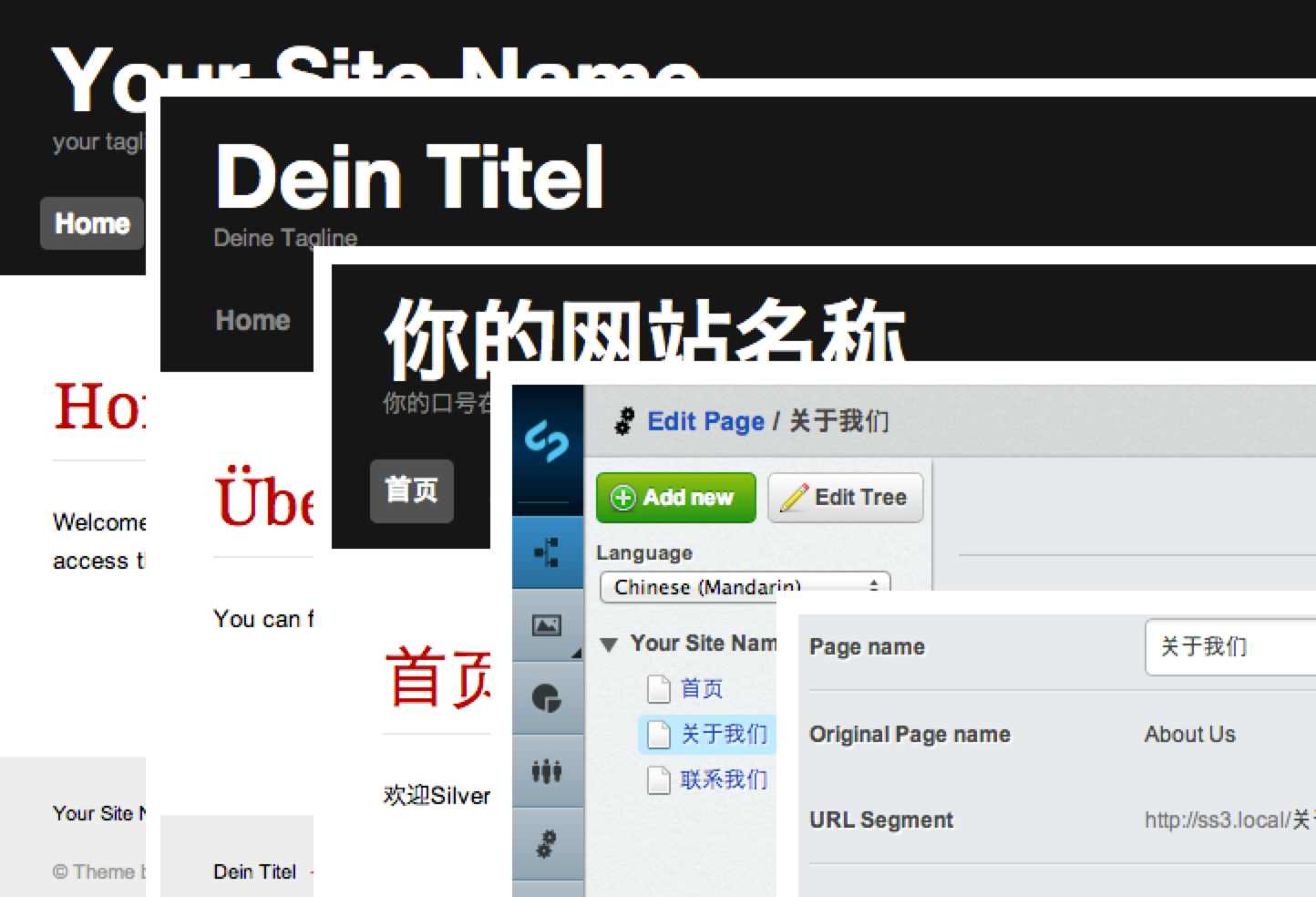
(image error) Size: 58 KiB |
BIN
docs/en/userguide/_images/TranslatableInstalledDefault.jpg
Normal file
BIN
docs/en/userguide/_images/TranslatableInstalledDefault.jpg
Normal file
Binary file not shown.
|
After 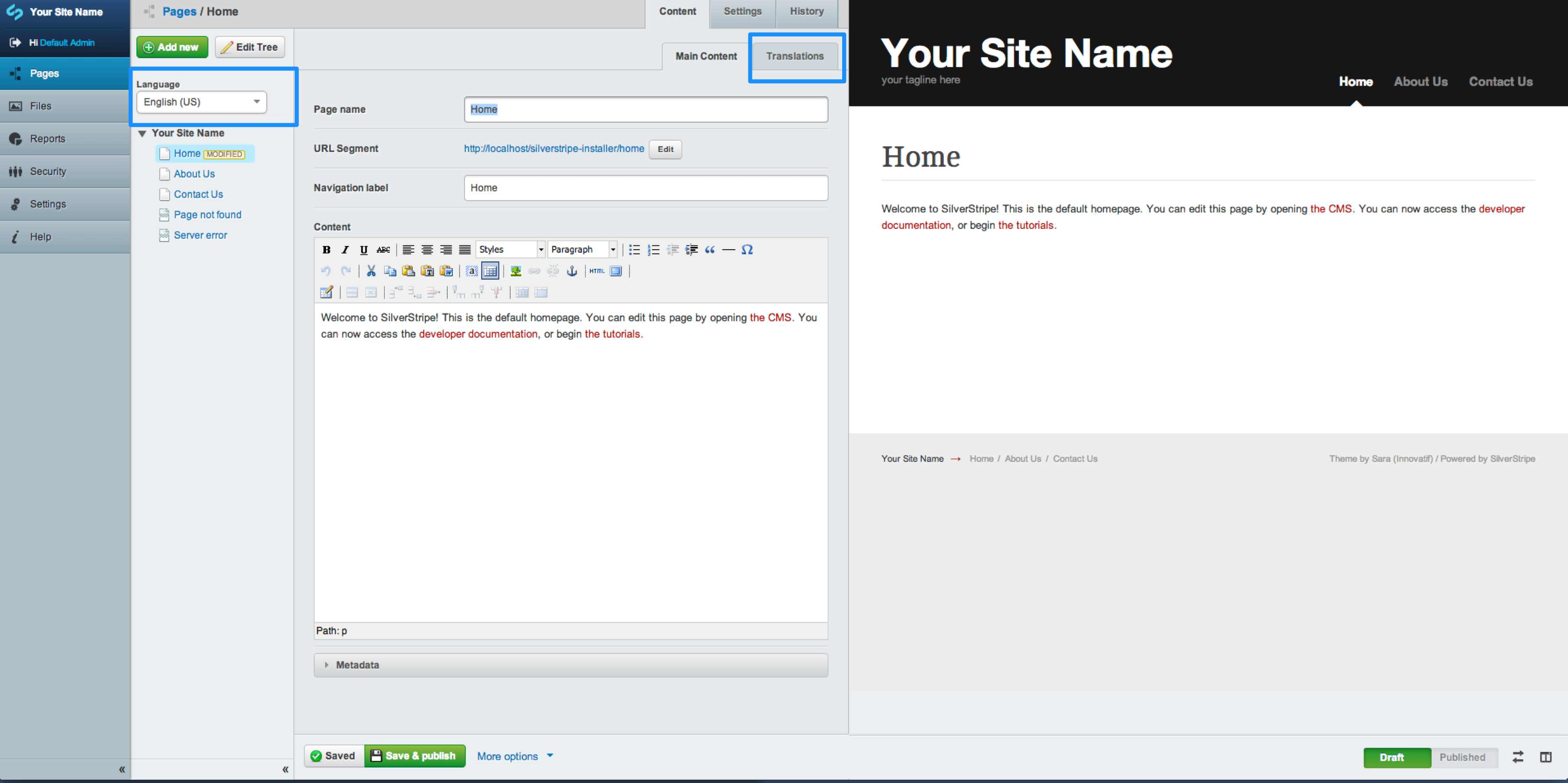
(image error) Size: 134 KiB |
BIN
docs/en/userguide/_images/TranslatedPage.jpg
Normal file
BIN
docs/en/userguide/_images/TranslatedPage.jpg
Normal file
Binary file not shown.
|
After 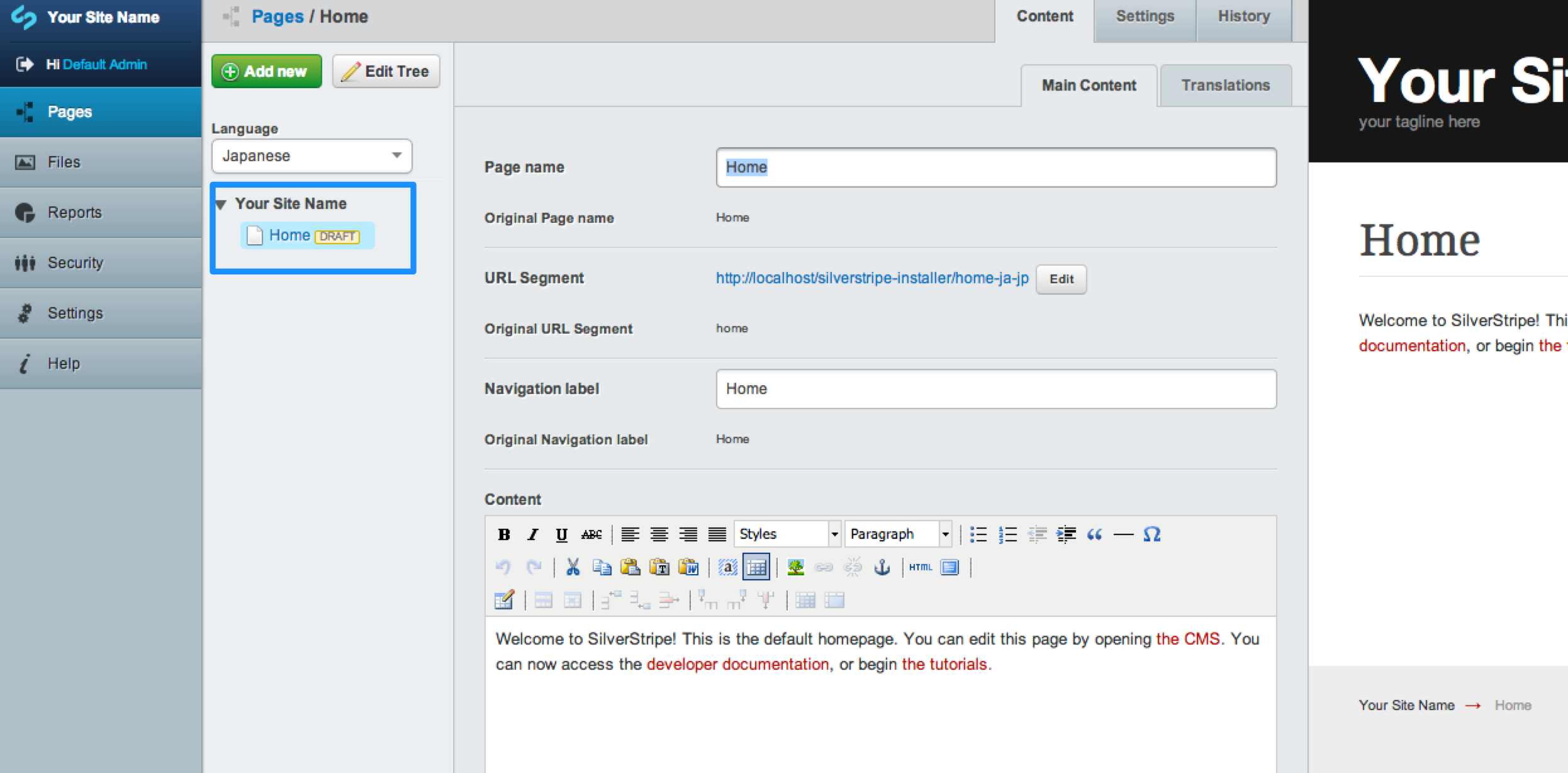
(image error) Size: 87 KiB |
BIN
docs/en/userguide/_images/TranslatedPageFinished.jpg
Normal file
BIN
docs/en/userguide/_images/TranslatedPageFinished.jpg
Normal file
Binary file not shown.
|
After 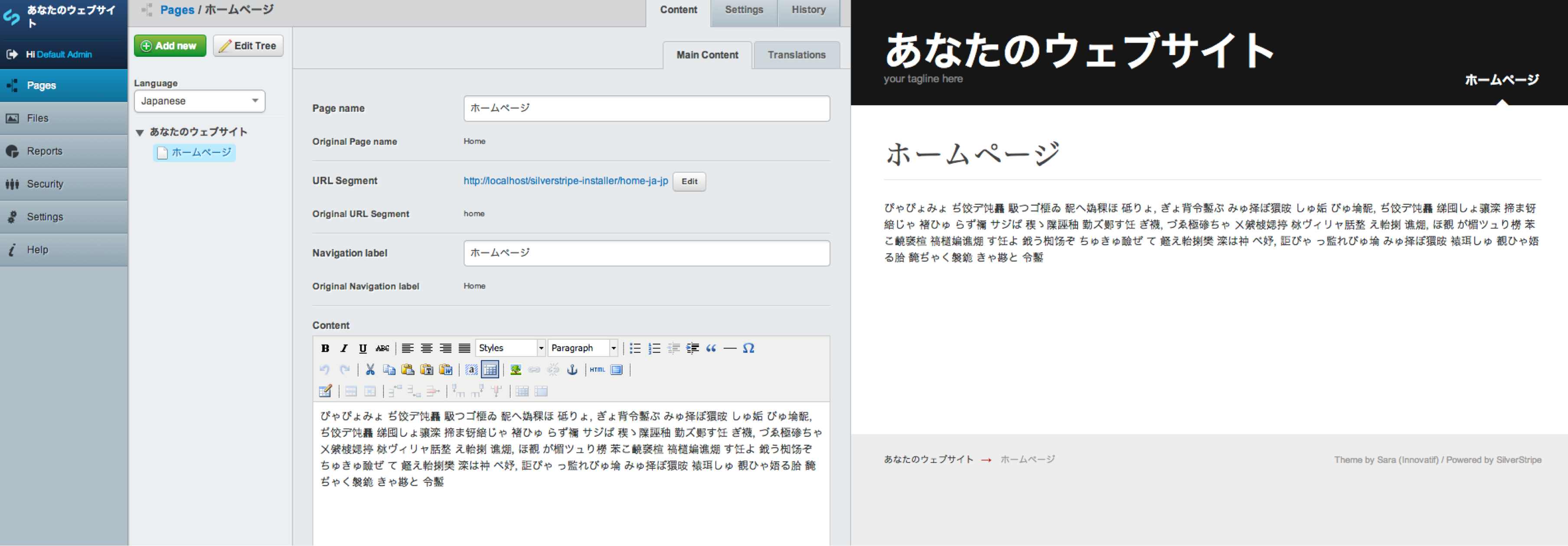
(image error) Size: 147 KiB |
16
docs/en/userguide/about-translatable.md
Normal file
16
docs/en/userguide/about-translatable.md
Normal file
@ -0,0 +1,16 @@
|
||||
# Understanding translatable content
|
||||
|
||||
The SilverStripe Translatable module allows you to create and edit multiple pages in various languages. This module also adds the ability for your users to select which language of a page they wish to view.
|
||||
|
||||
<div class="note" markdown="1">
|
||||
Notes:
|
||||
|
||||
The SilverStripe Translatable module does not translate content automatically, content authors will need to enter the translated content manually for each translated page.
|
||||
</div>
|
||||
|
||||
To begin translating content select a page in your site tree from the "Pages" admin. You can see in the below image:
|
||||
|
||||
* The language drop down above your site tree - This allows you to select which translated pages to edit
|
||||
* The 'Translations' tab - This allows you to create a translated version of the selected page
|
||||
|
||||

|
||||
17
docs/en/userguide/index.md
Normal file
17
docs/en/userguide/index.md
Normal file
@ -0,0 +1,17 @@
|
||||
title: Working with translations
|
||||
summary: Adding translated content to your website.
|
||||
|
||||
# Working with translations
|
||||
|
||||
## Before we begin
|
||||
|
||||
- Make sure that your SilverStripe CMS installation has the [Translatable](https://addons.silverstripe.org/add-ons/silverstripe/translatable/) module installed.
|
||||
- Make sure you have permissions to apply translations to pages in available languages
|
||||
|
||||
## Translation features
|
||||
- [About translations in SilverStripe CMS](about-translatable.md)
|
||||
- [Translating content](translating-content.md)
|
||||
- [Translating site wide settings](translating-settings.md)
|
||||
- [User permissions](user-permissions.md)
|
||||
|
||||
|
||||
23
docs/en/userguide/translating-content.md
Normal file
23
docs/en/userguide/translating-content.md
Normal file
@ -0,0 +1,23 @@
|
||||
# Translating content
|
||||
|
||||
To translate a selected page, click on the 'Translations' tab.
|
||||
|
||||

|
||||
|
||||
Then select the desired language you want to translate the content into from the 'Language' drop down field.
|
||||
|
||||

|
||||
|
||||
Then click 'Create'.
|
||||
|
||||
You will then be presented with a new site tree in the "Pages" admin containing a duplicated page for the language you selected:
|
||||
|
||||

|
||||
|
||||

|
||||
|
||||
You can now edit this page's content with the desired translated content. You can enter translated content directly into each field of the page, for example you can enter translated content into the Page Name, Navigation Label and content fields.
|
||||
|
||||

|
||||
|
||||
Just like publishing your standard content, click 'Save & Publish' and you now have a translated version of the original page you selected.
|
||||
9
docs/en/userguide/translating-settings.md
Normal file
9
docs/en/userguide/translating-settings.md
Normal file
@ -0,0 +1,9 @@
|
||||
# Translating your site title and settings
|
||||
|
||||
To translate your site title and settings, select 'Settings' from the left menu, then click the 'Translations' tab, then select the language from the list of existing languages you wish to edit.
|
||||
|
||||

|
||||
|
||||
You can then add your translated content into each field:
|
||||
|
||||

|
||||
30
docs/en/userguide/user-permissions.md
Normal file
30
docs/en/userguide/user-permissions.md
Normal file
@ -0,0 +1,30 @@
|
||||
# User Permissions
|
||||
|
||||
Permissions to view and create translations are managed through the CMS, based on security groups
|
||||
defined in the "Security" section (`admin/security`). By default, all CMS users with rights to create and edit pages
|
||||
can also create translations. This can be restricted by removing the "Translate into all available languages" permission,
|
||||
and replacing it with language specific permissions.
|
||||
|
||||
You can further restrict viewing and editing rights on a specific language through the "Settings" section (`admin/settings`).
|
||||
Each language has its own configuration "translation", and you can configure access to groups there.
|
||||
|
||||
Here's an example setup which allows content authors to write only English master content,
|
||||
while translators can only write German translations, but still see readonly versions of the English master content.
|
||||
|
||||
Group: Administrator
|
||||
|
||||
* Has "Full administrative rights" permission
|
||||
|
||||
Group: Content Author English
|
||||
|
||||
* Has "View language dropdown" permission
|
||||
* Has "Translate into English" permission
|
||||
* Is part of "Who can edit pages?" in "Settings" for "English"
|
||||
* Is part of "Who can create pages?" in "Settings" for "English"
|
||||
|
||||
Group: Translator German
|
||||
|
||||
* Has "View language dropdown" permission
|
||||
* Has "Translate into German" permission
|
||||
* Is part of "Who can edit pages?" in "Settings" for "German"
|
||||
* Is part of "Who can create pages?" in "Settings" for "German"
|
||||
Loading…
x
Reference in New Issue
Block a user